Хотите сохранить на память онлайн-лекцию или трансляцию матча? В этом случае не обойтись без специального софта, который позволяет записывать потоковое видео. Программа Экранная Камера поможет сохранить даже те видео, которые защищены от скачивания с помощью сторонних приложений. Наша статья о возможностях этого софта, а по ссылке вы можете узнать, как делать запись видео с экрана Windows 10 в других программах.
Инструкция, как скачать потоковое видео с помощью Экранной Камеры
Приложение на русском языке осваивается за 5 минут благодаря комфортному управлению и интерфейсу, не перегруженному кнопками и функциями. Лимита времени в программе нет, поэтому можете спокойно записывать многочасовые трансляции или стримы.
Наглядно расскажем, как скачать потоковое видео с любого сайта — это просто и не требует специальных знаний.
Установите Экранную Камеру
Скачайте программу с официального сайта. Для этого загрузите дистрибутив, кликните по нему два раза и следуйте подсказкам установщика. Далее выберите папку для установки. Программа не требовательна к ресурсам системы: понадобится 212 Мб на жестком диске.
Чтобы иметь быстрый доступ к приложению, сохраните ярлык на рабочем столе или закрепите его в панели задач. Остается дождаться окончания установочного процесса и можно приступать к процессу съемки.
В онлайн-учебнике от разработчиков указана информация не только о том, как сохранить потоковое видео, но и как записать разговор в Zoom, озвучить фильм и превратить презентацию в видеоролик.
Запустите программу и настройте захват
Откройте стартовое окно Экранной Камеры и кликните «Запись экрана».

Перейдем к настройкам звука. Ролик будет записываться с системным звуком или без него, если убрать галочку рядом с «Записью звука». Прямо во время захвата трансляции вы можете оставлять голосовые комментарии, для этого подключите микрофон и кликните «Запись звука с микрофона».
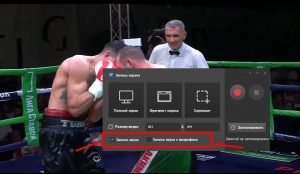
На выбор дается два режима съемки: фиксируется полный экран или его конкретная область. В режиме «Фрагмент экрана» вы можете вручную настраивать границы окна захвата. Подходит, когда вам нужно записать лишь часть монитора с демонстрацией видео, например, без чата участников или панели с кнопками.
Третья опция «Скриншот» вовсе не подразумевает запись видео: с ее помощью вы делаете снимок части окна или всего экрана и сохраняете изображение на ПК.
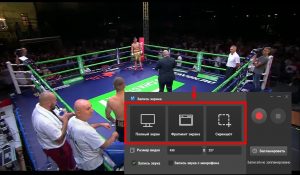
Вы можете вручную задать параметры видео, прописав нужные цифры.
Теперь перейдите к странице сайта с видео, которое предстоит загрузить, или дождитесь начала онлайн-трансляции.
Начните захват
Нажмите на красную кнопку с правой стороны и запись всего экрана стартует через 3 секунды. Если выбираете режим захвата видео, то откроется небольшая панель с кнопками старта, завершения и удаления записи. Для удобства можно пользоваться горячими клавишами: F8 — для приостановки и возобновления захвата, F10 — для завершения.

При необходимости горячие клавиши можно заменить: для этого перейдите в «Настройки» в первоначальном окне.
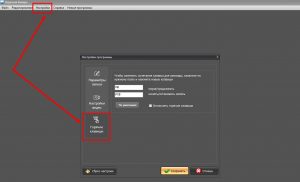
Если вы не успеваете к началу трансляции или урока, воспользуйтесь опцией отложенной записи. Кликните «Запланировать» и «Добавить задачу».
Укажите:
- название будущего видео;
- день, когда запустить захват;
- время начала записи и ее длительность,
- режим захвата экрана;
- действия приложения после съемки (выключить компьютер, закрыть Экранную Камеру или ничего не делать);
- папку для сохранения файла.
Чтобы запланированная съемка началась, вам необходимо заранее включить компьютер и запустить программу.
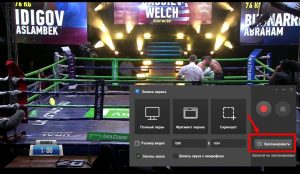
Закончите съемку
После завершения записи готовый ролик автоматически открывается во встроенном проигрывателе. Если с видео всё в порядке, сохраните его на компьютер или подготовьте для публикации в интернете.
Хотите удалить рекламу или обрезать лишнее, перейдите в редактор приложения. Если что-то не устроило, перезапишите съемку, если такая возможность есть.
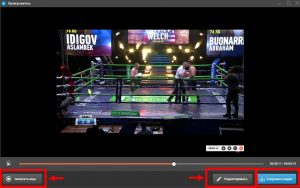
Отредактируйте видео
Перемещайте черные маркеры и обрезайте ролик в нужных местах: бегунки означают начало и конец записи. Всё, что за их пределами, удаляется.
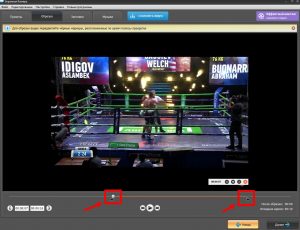
Кликните «Далее», откроется вкладка «Заставки». Вы можете добавить титульную и финальную заставки из встроенной коллекции или придумать собственные варианты. При создании своего шаблона можно воплотить самые неординарные задумки:
- используйте в качестве фона однотонный цвет, градиент, текстуру или изображение из папки на ПК;
- добавьте текст и измените по желанию его шрифт, стиль начертания и цвет, дополните эффектами;
- импортируйте рисунок, отрегулируйте его прозрачность и цвет.
Поставьте время для показа заставок.
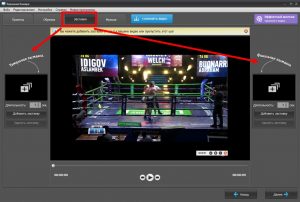
Нажмите «Далее» и откроется следующая вкладка «Музыка». Вы можете добавить фоновый звук из каталога приложения или композицию из своей медиатеки.
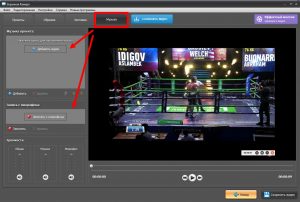
Чтобы дополнить видео голосовой озвучкой, подключите микрофон и нажмите кнопку «Записать с микрофона». Можно удалить старую запись, если она делалась во время трансляции, и перезаписать комментарии.
Отрегулируйте громкость всех аудиодорожек: если сохраняете трансляцию игры или матча, то системные звуки должны быть на максимальной громкости. Кому важно сделать акцент на голосовых комментариях, записанных на микрофон, следует уменьшить громкость фоновой музыки и общего звука.
Сохраните ролик
Задайте имя файлу и сохраните проект в указанной папке на компьютере. Программа устанавливает оптимальные настройки качества видео, однако их можно изменить.
В заключение
Расширения для браузера и загрузчики регулярно дают сбои, если не могут распознать видео на сайте. Тогда приходится вручную вставлять ссылки на скачивание — это неудобно и требует лишних манипуляций. С ними не получится загрузить защищенные ролики на обучающих платформах, и тем более — онлайн-трансляции и эфиры.
С Экранной Камерой вы быстро разберетесь, как скачать потоковое видео с любого сайта, отредактировать записанный ролик и сохранить его в хорошем качестве. Универсальный рекордер имеет много полезных фишек: отложенную запись, возможность добавить озвучку голосом или фоновую музыку. Вы можете выставить качество видео, сконвертировать ролик в нужный формат, оставить его на компьютере или моментально выгрузить в интернет.



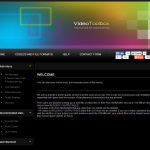

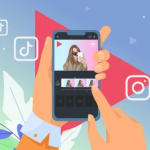


Добавить комментарий