Технологию потоковой передачи данных по радиоканалам можно по праву считать одним из наиболее значимых и широко используемых изобретений современности. И если раньше с использованием стандартов Wi-Fi «строились», по большому счету, только домашние локалки, то сейчас беспроводные сети покрывают территории целых предприятий и даже городов.
Что такое Wi-Fi
Wi-Fi – это стандарт беспроводной передачи данных, разработанный в конце 90-х годов минувшего века австралийским инженером Джоном О’Салливаном. Технология получила имя IEEE 802.11, и в дальнейшем все выходившие в свет стандарты базировались именно на ней.
Зачем нужен Wi-Fi
В отличии от классических, сети, построенные с применением беспроводной технологии, позволяют обойтись либо вовсе без кабеля (физического канала передачи данных), либо свести его использование к минимуму. Подобный подход удобен, когда сеть прокладывается, например, в исторических зданиях или просто снаружи под открытым небом.
Стоит отметить, что беспроводные сети обычно дешевле своих проводных аналогов.
Немаловажным плюсом является тот факт, что Wi-Fi предназначена для большего количества устройств и, помимо «классических» сетевых девайсов, позволяет подключить, например, мобильные телефоны и планшеты – устройства, которые не оснащены стандартным Ethernet-входом для проводных сетей.
Из недостатков такого способа передачи данных стоит отметить тот факт, что в его рабочем диапазоне частот (2,4GHz) также работают другие устройства, например, мобильные телефоны с Bluetooth или даже микроволновые печи. Подобное «соседство» может вызывать помехи и потери пакетов в сети, а также снижать скорость беспроводного подключения.
Как подключиться к Wi-Fi
Рассмотрим ситуацию, при которой в жилище потенциального пользователя Wi-Fi уже установлен и настроен сетевой маршрутизатор (или роутер), а дело остается за малым – подключиться к существующей сети Wi-Fi. Далее рассмотрим порядок действий при подключении мобильных устройств (или даже стационарного компьютера при условии наличия Wi-Fi адаптера) к беспроводным сетям.
Как подключиться к Wi-Fi в Windows
Для подключения устройства, использующего операционную систему Windows (XP, Vista, 7, 8, 8.1 или 10) к сети необходимо выполнить следующие действия:
-
- Если положение панели задач на экране не менялось, то в нижнем правом углу возле блока часов и текущей даты можно увидеть значок статуса сети Wi-Fi. Желтая звездочка на фоне серых полосок означает, что сеть не подключена, но поблизости имеются доступные подключения. Кликаем по этому значку.
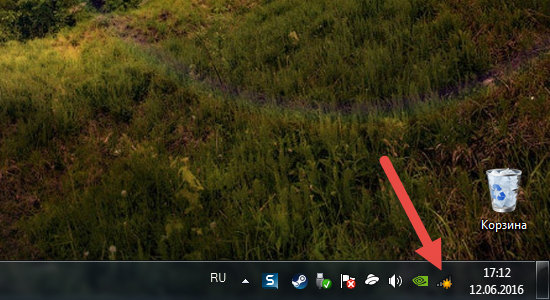
-
- Кликнув по значку, видим список доступных беспроводных сетей. Как правило, это сети ваших соседей по многоэтажке, сети близлежащих супермаркетов и ТРЦ и, конечно же, ваши. Ищем нашу беспроводную сеть в списке.
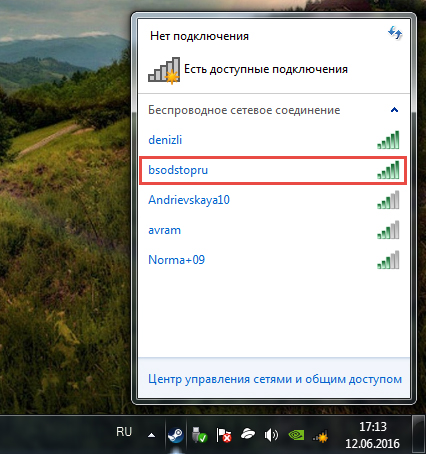
-
- Наводим курсор на нашу сеть. Рекомендуется оставить галочку на «Подключаться автоматически», в дальнейшем это позволит автоматически подключаться к данной сети, если она будет доступна. Нажимаем на кнопку «Подключиться».
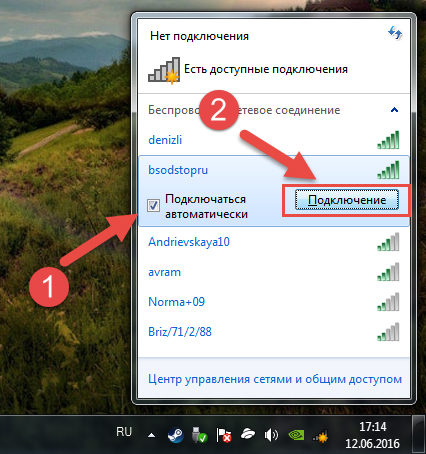
-
- Нажав на кнопку «Подключиться», получаем приглашение от системы с просьбой ввести пароль. Вводим пароль (тот, который вы или мастер указали при настройке маршрутизатора). После чего нажимаем на кнопку «ОК».
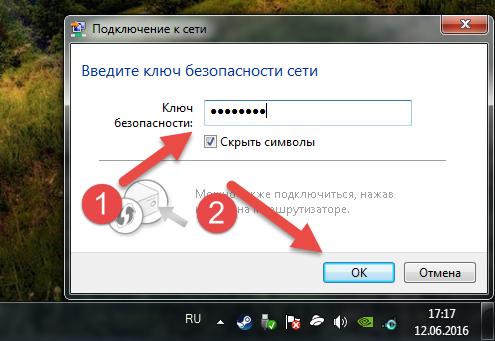
-
- Наблюдаем за процессом подключения.

-
- Если все хорошо (сетка корректно работает и введен правильный пароль) система предложит выбрать настройки размещения.Если вы подключаетесь дома, выберите «Домашняя сеть». При подобных настройках появится возможность создания домашней группы, позволяющей другим пользователям сети (вашим домочадцам, соседям и гостям) получать доступ к вашим файлам и принтерам.
Если вы подключаетесь к сети в каком-нибудь общественном месте, например, в МакДоналдсе или библиотеке, выберите пункт «Общественная сеть».
- Если все хорошо (сетка корректно работает и введен правильный пароль) система предложит выбрать настройки размещения.Если вы подключаетесь дома, выберите «Домашняя сеть». При подобных настройках появится возможность создания домашней группы, позволяющей другим пользователям сети (вашим домочадцам, соседям и гостям) получать доступ к вашим файлам и принтерам.
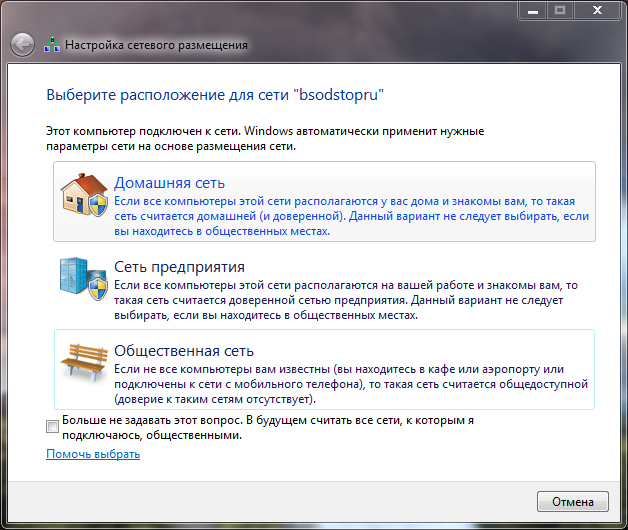
-
- Если на предыдущем этапе был выбран пункт «Домашняя сеть», система предложит вам создать домашнюю группу и спросит о том, какими файлами вы хотели бы поделиться. Я предпочитаю ничем не делиться и не открывать доступ к своим файлам, ведь, напоминаю, никакая сеть не является защищенной от взлома на все 100 процентов!
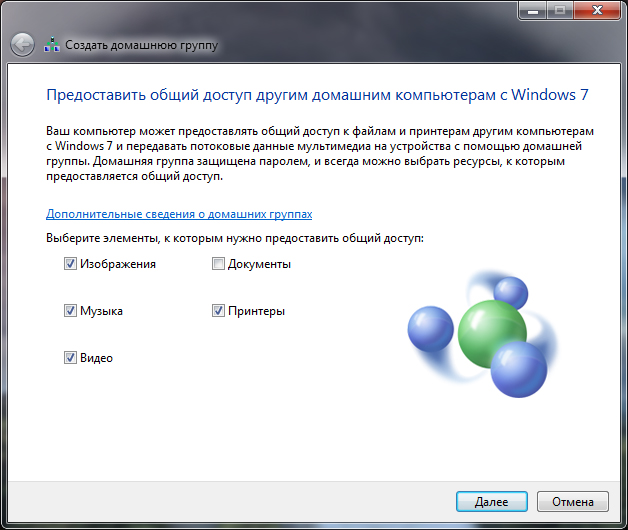
-
- Далее система сгенерирует пароль вашей домашней группы, который вы можете сообщить своим домочадцам. Пароль потребуется им для вступления в домашнюю группу.
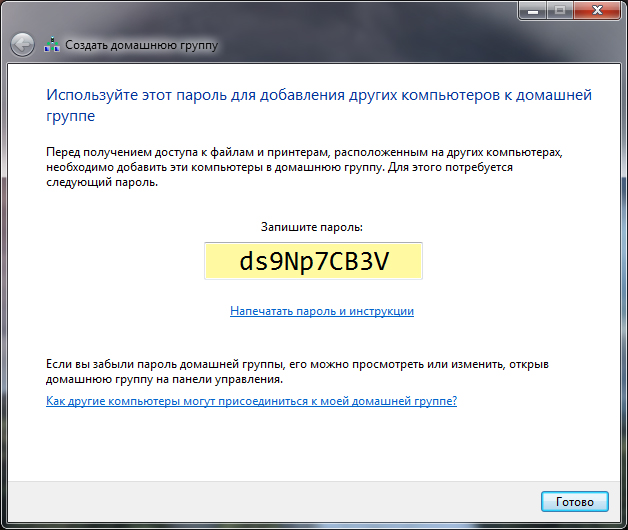
-
- Значок Wi-Fi в системном трее (место рядом с часами и датой) изменит вид. Поздравляем, вы подключились к беспроводной сети.
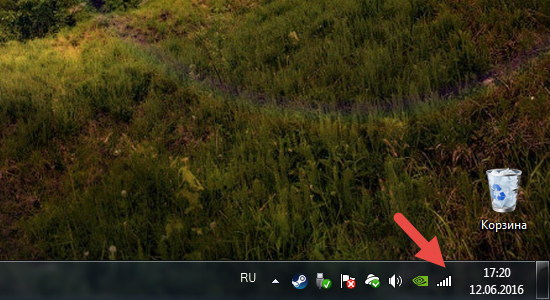
Как подключиться к Wi-Fi в Linux
Вспомнив нашу статью о том, как сделать скриншот, вы уже, наверное, знаете, что Linux – это довольно обширное семейство операционных систем. Количество дистрибутивов, базирующихся на Linux, исчисляется десятками и даже сотнями экземпляров.
Процесс подключения к Wi-Fi практически одинаков для всех дистрибутивов Linux. В этой части мы рассмотрим, как подключиться к Wi-Fi в операционной системе elementaryOS.
Для того, чтобы подключить Wi-Fi в Linux, выполните следующие действия:
-
- Кликните по пустому значку Wi-Fi в системном трее вашей системы.
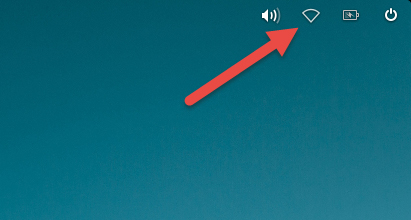
-
- В списке доступных беспроводных сетей найдите свою и кликните по ней левой кнопкой мыши.
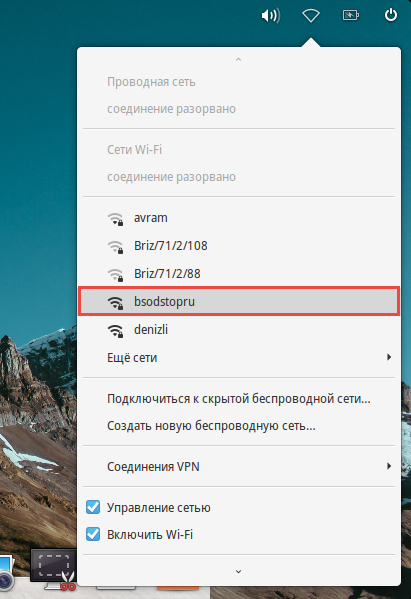
-
- После предложения системы ввести пароль вашей сети, введите его и нажмите кнопку «Подключиться».
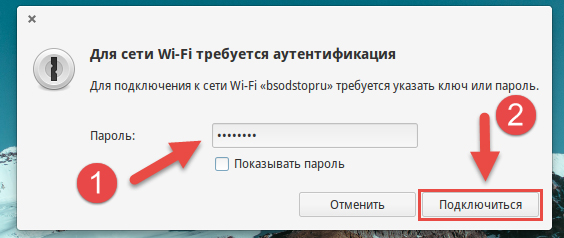
Как подключиться к Wi-Fi в Mac OS X
Продукция небезызвестной компании Apple помимо великолепного дизайна и инновационных технологий известна простотой пользовательского интерфейса. Например, процесс подключения Wi-Fi на MacBook схож с этим же процессом на Linux. Последовательность та же: клик по значку в трее, выбор своей сети, ввод пароля и бинго!
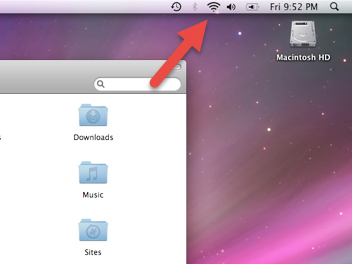
Как подключить к Wi-Fi телефон или планшет
В первую очередь технология Wi-Fi ориентирована на использование мобильными устройствами (смартфонами, планшетами и ноутбуками). С инструкциями по подключению ноутбуков мы уже знакомы, теперь остановимся на подключении мобильных устройств под управлением Android, iOS и Windows Phone.
Как подключить Wi-Fi на Android-устройстве
Перед тем, как подключиться к Wi-Fi на телефоне или планшете под управлением Android, следует активировать сам модуль Wi-Fi. Делается это очень легко!
Проще всего включить Wi-Fi на специальном виджете (панели управления), доступ к которому можно получить проведя по экрану устройства пальцем сверху вниз. В «выпавшем» меню отыщите пиктограмму Wi-Fi и коснитесь её пальцем. После этого модуль будет включен.
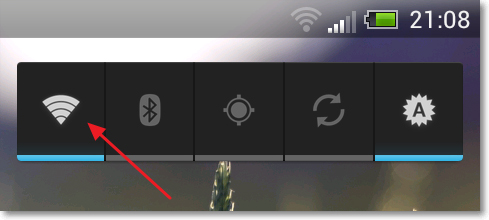

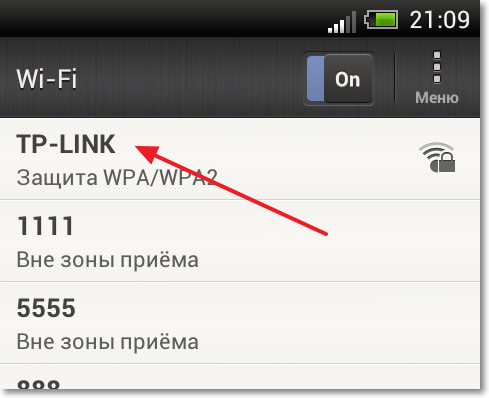
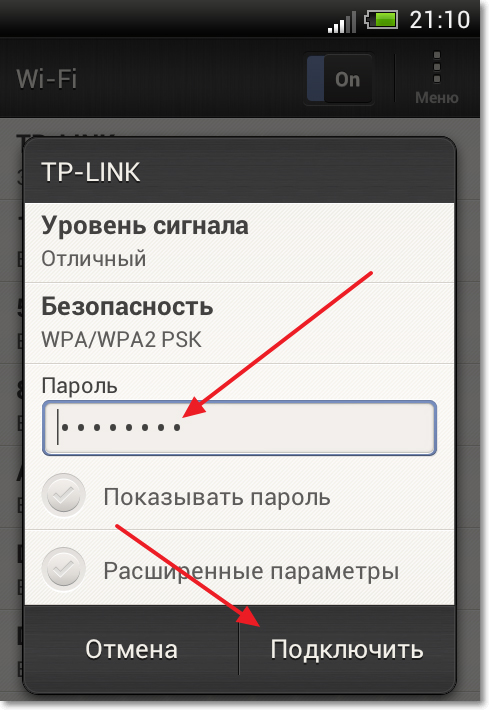
Как подключить Wi-Fi на iPhone или iPad
Для того, чтобы подключиться к Wi-Fi в операционной системе iOS, первым делом следует активировать модуль Wi-Fi. Сделать это можно зайдя в «Настройки» и потянув ползунок рядом с «Wi-Fi» вправо. Если фон ползунка поменял цвет на зеленый, значит все сделано правильно и Wi-Fi-модуль включен.
Далее из списка доступных беспроводных сетей выберите вашу сеть и нажмите по ней. Система предложит ввести пароль. Введите его. Система сообщит об удачном подключении к Wi-Fi изображением синей галочки рядом с названием сети.

Как подключить Wi-Fi в Windows Mobile
Для подключения к Wi-Fi устройства под управлением Windows Mobile следует также начать с настроек. Для это, находясь в главном меню (меню с плитками) проведите пальцем по экрану справа налево и выберите «Настройки». Далее, находясь в настройках устройства, выбираем «Wi-Fi» и, если модуль беспроводной связи выключен, включаем его.
Ниже появится список доступных сетей. Выберите свою, введите пароль, нажмите «Подключиться» и готово – вы подключены.
Как подключить к Wi-Fi игровые консоли
Индустрия компьютерных игр является одной из наиболее развитых в современном мире. Отдельное внимание стоит уделить многопользовательским играм по сети. Рассмотрим, как подключить Wi-Fi на игровых приставках для обеспечения совместных баталий со своими друзьями и коллегами по работе.
Как подключить Playstation 4 к Wi-Fi
Для того, чтобы подключить PS4 к беспроводной сети, в главном меню выберите «Настройки», затем «Сеть» и «Установить соединение с Интернетом». После чего следуйте инструкциям на экране.
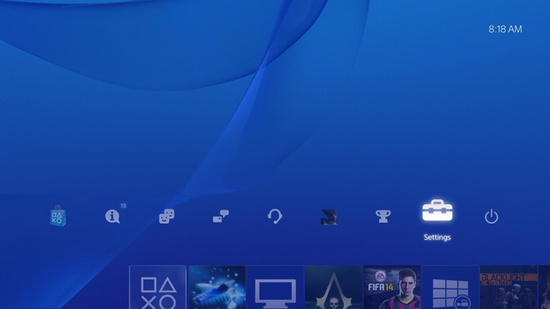
Как подключить Xbox 360 к Wi-Fi
Процедура подключения к беспроводной сети приставки Xbox очень похожа на аналогичную с консолью от Playstation.
На панели управления перейдите на страницу «Настройки» и выберите «Система». Далее выберите «Сетевые настройки». В появившемся списке выберите собственную точку Wi-Fi, введите пароль и подключитесь. Система автоматически установит соединение с Xbox Live.
Что делать, если Wi-Fi сети нет?
К сожалению, очень часто возникает ситуация, когда существует необходимость в объединении двух ноутбуков в единую «паутину» для выполнения определенных задач (например, совместной работы с документами, доступа в Интернет или партии в любимую сетевую игрушку), но Wi-Fi попросту нет. Или же у вас была сеть, но вышедший из строя китайский маршрутизатор спутал все карты.
Однако, на такой случай в операционной системе Windows предусмотрен механизм создания беспроводной сети типа «Компьютер-Компьютер» без необходимости использования роутера Wi-Fi.
Как создать сеть типа «Компьютер-Компьютер»
Для создания сети типа «Компьютер-Компьютер» следуйте инструкции:
-
- Перейдите в «Панель управления» («Пуск» — «Панель управления»).
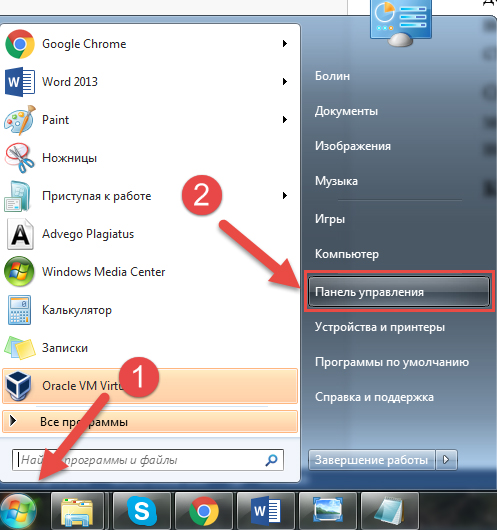
-
- Далее в открывшемся окне щелкните по пункту «Сеть и Интернет».
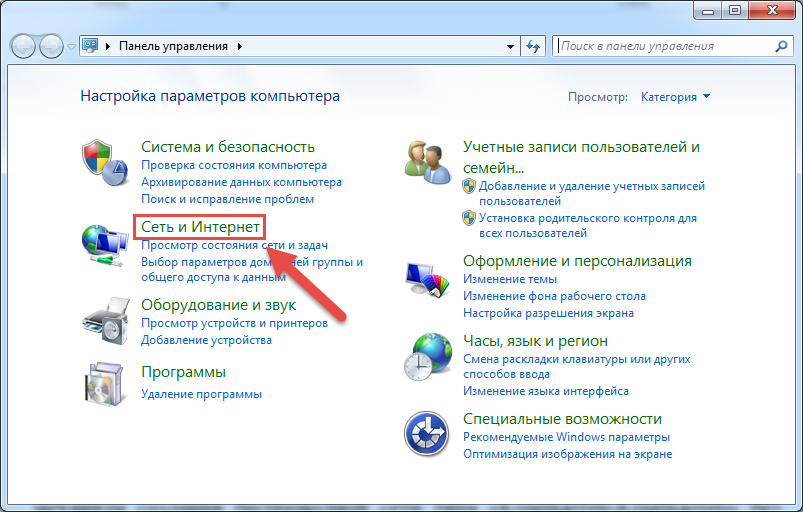
-
- Затем перейти в «Центр управления сетями и общим доступом».
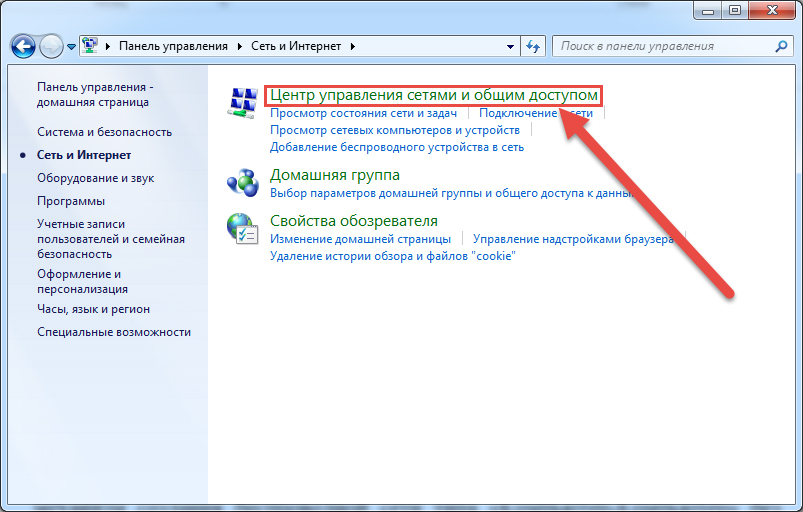
-
- В открывшемся меню вы увидите информацию о вашей текущей схеме подключения к сети. В столбце слева щелкните по «Управление беспроводными сетями».
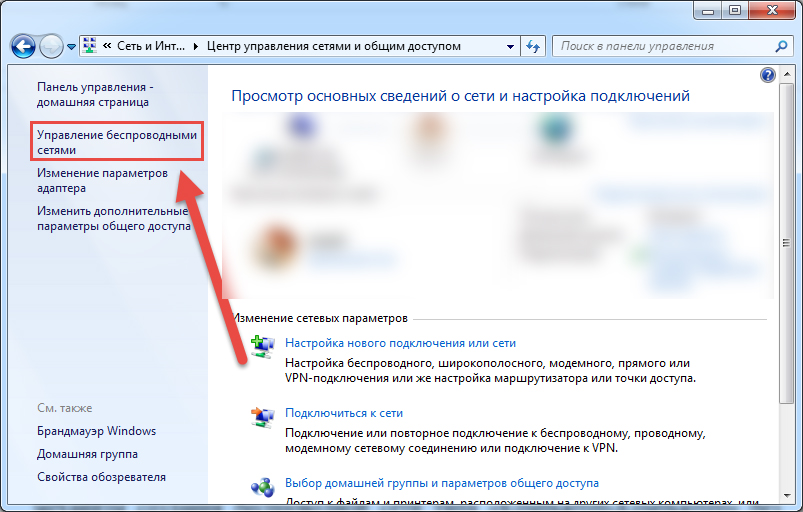
-
- Далее вы увидите список всех беспроводных сетей, к которым вы когда-либо подключались. Но сейчас они нас не интересуют. Жмем «Добавить».
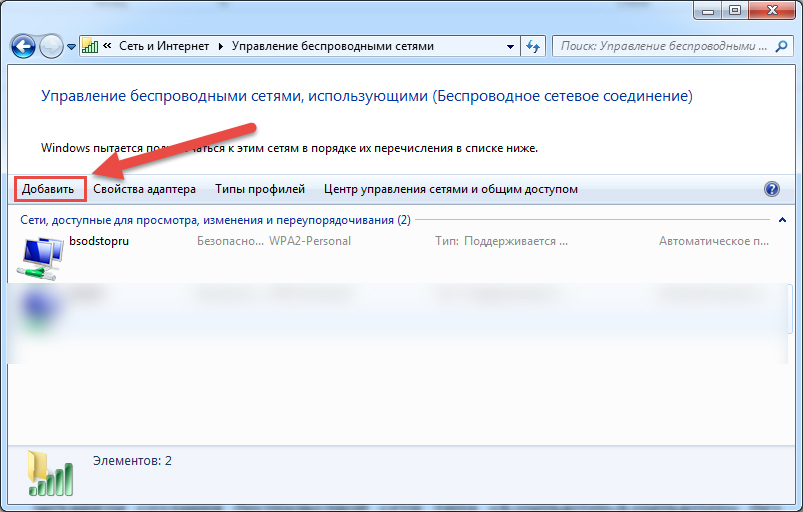
-
- Выбираем тип создаваем сети, нажав «Создать сеть “Компьютер-Компьютер”».
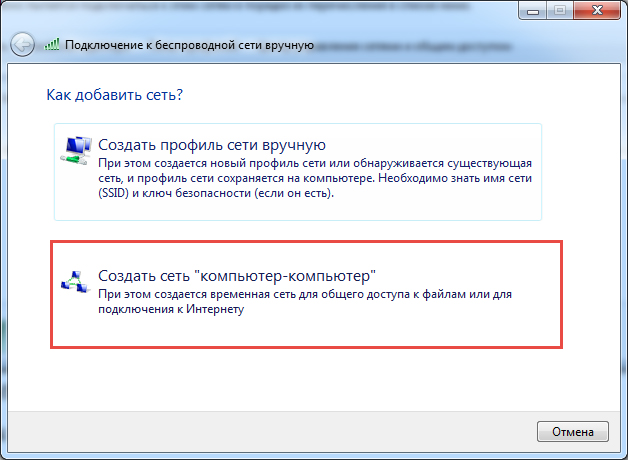
-
- Знакомимся с интересной информацией на следующей странице и жмем «Далее».

-
- В следующем окне указываем имя и пароль для создаваемой беспроводной сети, тип безопасности оставляем неизменным (WPA2-Personal). После проделанных манипуляций нажимаем «Далее».
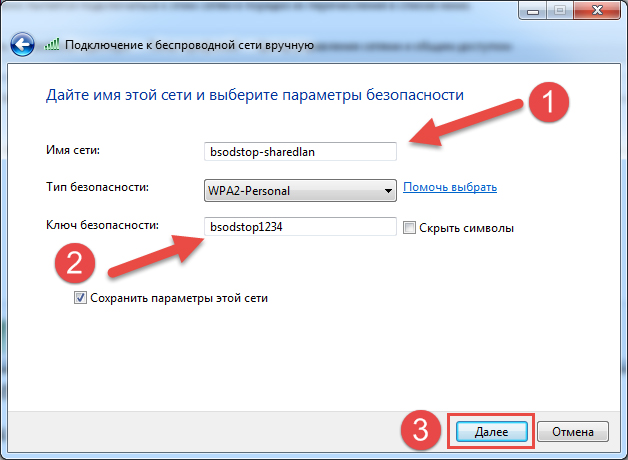
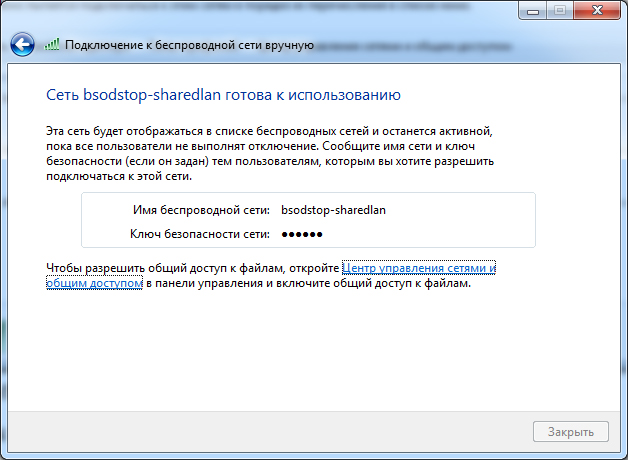
-
- Поздравляем! Подключение «Компьютер-Компьютер» создано, осталось дождаться подсоединения домочадцев или друзей для начала совместной работы, доступа в Интернет или игр.
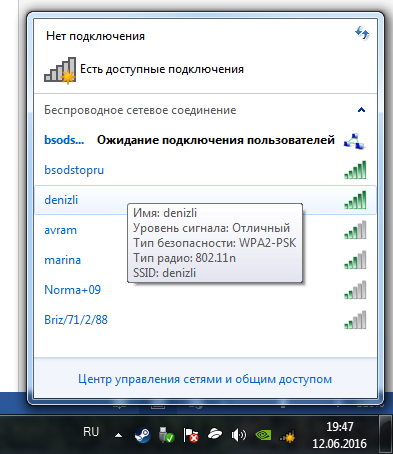
Использование Connectify для создания беспроводной сети
В конце нашей статьи хотелось бы рассказать о замечательной программе под названием Connectify. По сути, данное программное обеспечение превращает ваш ноутбук (или компьютер с модулем Wi-Fi) в точку доступа Wi-Fi. А это значит, что пользователи других устройств (мобильных телефонов, планшетов, КПК, ноутбуков, игровых консолей) могут подключаться к Интернету с использованием вашего ноутбука.
Наибольшим преимуществом использования Connectify является экономия денег на покупке сетевого маршрутизатора, цена на которые в нынешнее время очень высока. Роль маршрутизатора выполняет сам ноутбук.
Главный недостаток заключается в том, что ноутбук, на котором установлен Connectify, должен быть всегда включен, что может негативно отразиться на его дальнейшей работе.

 (4,00 из 5, оценок: 21)
(4,00 из 5, оценок: 21)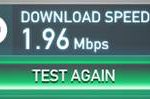
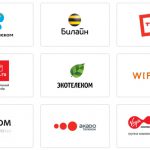

Добавить комментарий