Компьютер вдруг стал так тормозить, что работать, учиться и играть в компьютерные игры стало невозможно? Не торопитесь с переустановкой ОС — в большинстве случаев помогает стандартная процедура оптимизации. Расскажем, как ускорить Windows 10 несколькими способами и предложим пошаговые инструкции.
Рассмотрим разные варианты, как убрать баги операционки, оптимизировать системные настройки и повысить скорость работы компьютера.
1. Отключение опции индексации дисков
Индексация обычно требуется, чтобы система могла быстро найти нужные данные на жестком диске. Поэтому служба индексации постоянно висит как задача в операционке. Но так ли часто вам нужно искать какие-то файлы? Если отключить службу, вы, может быть, и не почувствуете разницы. Разве что поиск видеозаписи, фотографии или вордовского документа займет на пару секунд больше времени.
Важно! Если у вас SSD-диск, отключите службу индексации как можно скорее, так как каждое обращение уменьшает срок службы твердотельного накопителя.
Алгоритм действий:
- Откройте , кликните правой кнопкой мышки по диску с Windows 10.
- Выберите в меню «Свойства».
- Снимите галочку с опции «Разрешить индексировать содержимое файлов…» в появившемся окне.
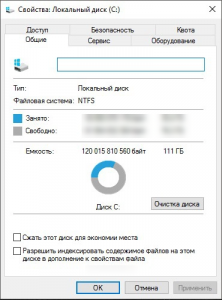 Уберите галочку с индексации содержания файлов
Уберите галочку с индексации содержания файлов
2. Перевод обновлений в ручной режим
Оптимизация Windows 10 будет эффективной, если ввести ручной контроль за обновлениями операционки. Практически все пользователи сталкивались с ситуацией, когда бесполезные и постоянные обновления лишь перегружают систему. На рабочий стол добавляются какие-то непонятные ярлыки, а компьютер работает все медленнее, периодически начиная самовольно перезагружаться. Избавиться от произвола системы обновлений не сложно — переведите обновления в ручной режим.
Алгоритм действий:
- Запустите командную строку сочетанием клавиш Win + R.
- Введите в появившуюся строку services.msc и нажмите «OK».
- Выберите «Центр обновления Windows» в открывшемся списке служб.
- Переведите службу в ручной режим, открыв ее свойства.
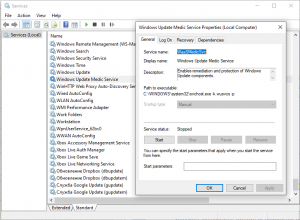 Обновляйте ОС вручную, когда вам удобно
Обновляйте ОС вручную, когда вам удобно
3. Как оптимизировать Windows 10: настройка автозагрузки
Многие установленные на ПК программы автоматически загружаются при включении компьютера. Вы можете ими не пользоваться, но они задействуют ресурсы процессора и оперативной памяти. В результате производительность компьютера падает. Для слабых ноутбуков это может быть фатальным — ни поиграть, ни поработать не получится. Поэтому важно следить, чтобы в параметрах автозагрузки не было утилит, которые не требуются на постоянной основе.
Алгоритм действий:
- Откройте «Диспетчер задач» и найдите там вкладку «Автозагрузка».
- Проанализируйте, какие программы больше всего влияют на загрузку.
- Отключите автозагрузку у «тяжелых» программ, которыми вы редко пользуетесь.
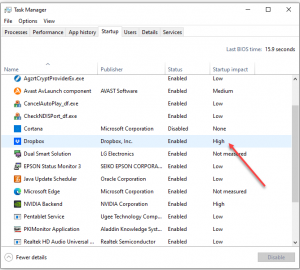 Убирайте ненужные программы из автозагрузки
Убирайте ненужные программы из автозагрузки
4. Обновление драйверов
Часто производительность ПК напрямую зависит от качества и обслуживания драйверов. Иногда обновление драйвера на какое-либо устройство на новую версию позволяет видеокарте работать более эффективно. Это особенно актуально, если компьютер используется под игры. Новые драйверы лучше старых, поэтому стоит сначала протестировать разные варианты, а только потом принять решение.
Алгоритм действий:
- Откройте «Диспетчер устройств» и найдите среди перечисленных нужное.
- Кликните по нему правой кнопкой мыши и выберите в меню «Обновить драйвер».
- Выберите нужный файл на ПК или флешке.
 Обновляйте драйверы своевременно
Обновляйте драйверы своевременно
5. Отключение дефрагментации диска
У Windows 10 есть расписание, по которому производится дефрагментация жестких дисков. Она представляет собой сборку разрозненных частей файлов на ПК в единое целое. Этим довольно медленным процессом лучше не злоупотреблять, поскольку в противном случае оборудование может быстро выйти из строя, так как срок службы жесткого диска уменьшается с каждой процедурой. Лучше всего отключить автоматическую дефрагментацию — при необходимости вы всегда сделаете ее вручную.
Алгоритм действий:
- Откройте «Панель управления».
- Перейдите в раздел «Администрирование».
- Запустите «Оптимизацию дисков».
- Отключите опцию автоматической оптимизации по расписанию.
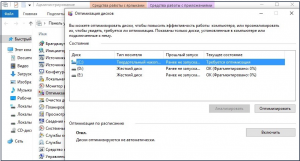 Делайте дефрагментацию по своему расписанию
Делайте дефрагментацию по своему расписанию
Подводим итоги
Теперь вы знаете, как оптимизировать Windows 10 и помочь компьютеру работать быстрее. Не откладывайте эти простые манипуляции на потом. Если вы планируете воспользоваться для оптимизации операционки специальным софтом, обратите внимание на программу Ускоритель Компьютера — он поможет безопасно и в короткие сроки очистить ОС от мусора и ускорит ее загрузку. Еще больше полезных утилит для ПК вы найдете на сайте Soft Reviews.


 (3,56 из 5, оценок: 9)
(3,56 из 5, оценок: 9)
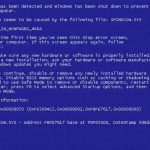

Добавить комментарий