Съемный накопитель или флешка – удобнейшее средство переноса цифровых данных с одного компьютера на другой. Также при ее помощи пользователь сможет держать при себе важные личные данные. С приходом флеш-накопителей, которые заменили выходящие из оборота оптические диски и, тем более, дискеты, возросло и количество людей, использующих высокоскоростной интернет. Если 5-8 лет назад флешки, в большей мере, являлась средством обмена мультимедийными данными (фильмы, сериалы, музыка, компьютерные игры), то в последние годы этот контент все больше людей скачивают из интернета. Съемным носителям доверяют лишь установочные дистрибутивы операционной системы и персональные данные (личные фотографии и видеозаписи, текстовые файлы, такие как курсовые, техническая документация, отчеты и прочие).
Компактность такого носителя является палкой о двух концах: с одной стороны, флешку можно всегда носить с собой, но с другой – это небольшое устройство так же легко потерять или забыть где-либо в аудитории, в компьютерном клубе, на рабочем месте или у знакомого. И здесь появляется очень большая вероятность того, что хранящиеся на накопителе данные попадут в чужие руки. В зависимости от ее содержимого последствие такой потери (если доступ к информации получат посторонние) может дорого обойтись. И здесь возникает вопрос: как обезопасить себя от просмотра хранящихся на накопителе данных посторонними.
Многие производители флешек предоставляют возможность аппаратной защиты данных путем ввода пароля посредством встроенного в нее блока с клавишами или сканирования отпечатка пальца пользователя. Но у такого метода масса недостатков:
- флешки с аппаратной защитой данных стоят намного дороже обычных при аналогичных характеристиках;
- несовершенство сканеров отпечатков пальцев наряду с возможным повреждением подушечек пальцев (особенно это касается работающих на производствах людей) с легкостью предоставят вам неприятность в виде невозможности распознать отпечаток;
- забыв введенный пароль получить доступ к флешке невозможно без использования специальных аппаратных средств, которые имеются в специальных лабораториях или сервисных центрах (обнуление пароля происходит с потерей всех данных и стоит денег).
Потому защита обычных накопителей паролем (вместе с шифрованием) является эффективнейшим и, по большому счету, единственным методом избавить сторонних, не знающих пароля, пользователей от возможности получит доступ к вашему носителю цифровых данных.
В данной статье рассмотрим способы, которыми устанавливается защита на флешку, а также приведем подробные инструкции по пользованию утилит, помогающих запаролить доступ к флеш-накопителю. Такие программы разделяются на несколько типов: устанавливают пароль на весь раздел, шифруют содержимое накопителя и позволяют запаролить определенное количество памяти флешки и т.д.
2. Бесплатные программы для защиты данных
Естественно, за безопасность важной информации стоит платить, но далеко не каждый пользователь готов на такой шаг, учитывая нынешнюю экономическую ситуацию. Да и хранимая на флешке информация не всегда стоит нескольких тысяч рублей. Зачастую, юзеры опасаются попадания в чужие руки приватных фото и видео. Потому в сегодняшней статье рассмотрим исключительно бесплатные методы запаролить съёмный flash-накопитель.
2.1 Пароль на флешку с помощью USB Safeguard
USB Safeguard – простая в эксплуатации утилита для шифрования информации на съемном флеш-накопителе, предназначенная, в первую очередь, для начинающих пользователей. Кроме, собственно, основной функции, разработчики снабдили утилиту дополнительной – «Безопасный интернет» — удаляет все пароли и историю серфинга.
Особенности программы:
- поддержка жестких и твердотельных накопителей;
- работа со всеми файловыми системами Windows, MacOS и Lixux;
- использование надёжного алгоритма шифрования AES с 256-битным ключом;
- портативность;
- автоматическая блокировка флешки при неактивности.
- Заходим на официальный сайт разработчика программы по адресу: http://www.usbsafeguard.com/.
- Жмем кнопку «Download», расположенную в левом фрейме с надписью: «Welcome to USB Safeguard 7.4, чтобы загрузить утилиту.
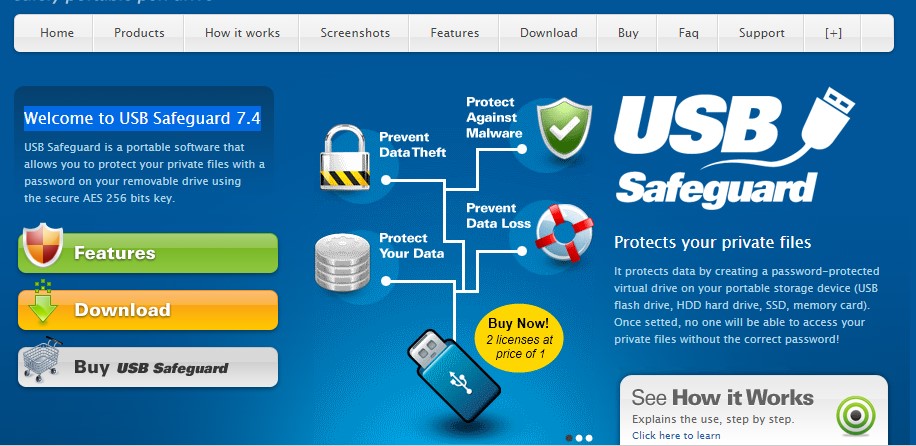
-
Жмем «Download Now» возле надписи USB Safeguard 7.4 (Free).
Отметим, что бесплатная редакция приложения имеет ограничение на шифрование – до 2 Гб. Ее следует использовать для защиты флешек, не превышающих этот объем. В ином случае приобретайте полную версию программы. Она обойдется в 19 евро.
- Запускаем загруженный исполняемый файл.
- В первом же окне видим предложение отключить антивирусную программу.
- Выполняем требование и жмем «Далее».
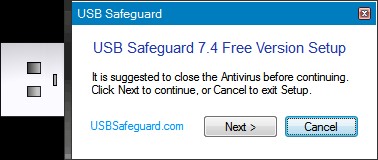
-
В следующем окне утилита предупреждает, что флешка будет отформатирована в файловой системе NTFS с удалением всей хранящейся на ней информации.
Функцию форматирования можете деактивировать, отметив флажком опцию «Don’t format», если ваш накопитель отформатирован в файловой системе NT. В ином случае копируйте нужную информацию с флешки на жесткий диск и не отмечайте флажком указанную опцию.
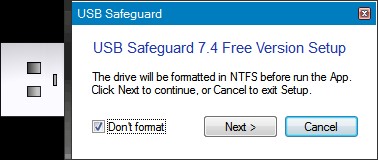
- Ждем завершения операций, после чего жмем «Finish».
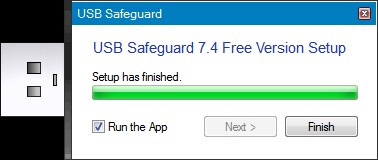
- Принимаем условия лицензионного соглашения, нажав «I Agree».
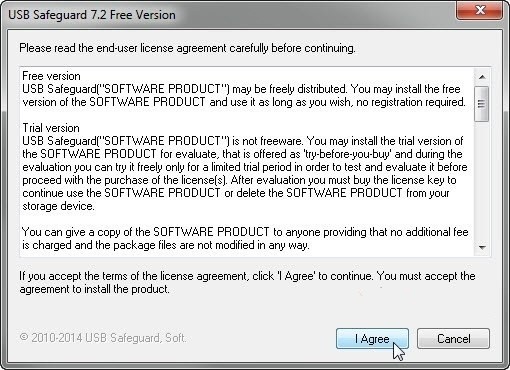
-
Далее вводим надежный и легко запоминаемый пароль для получения доступа до флешки.
Он должен состоять не менее, чем из 6-ти символов. В их набор желательно включить буквы в верхнем и нижнем регистре, цифры и хотя бы один специальный символ для повышения надёжности. Хотя вероятность того, что кто-то попытается подобрать пароль – совсем небольшая.

В форму «Hint» вводим подсказку.
- Заходим на флешку и запускаем «USBSafeguard.exe».

-
Вводим свой пароль и жмем «Open».
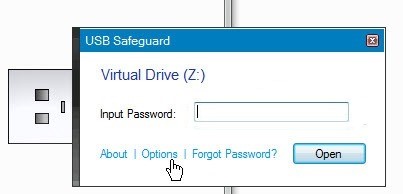
Для настройки приложения заходим в параметры, нажав «Options» чуть ниже окна ввода пароля.
После этого откроется виртуальный диск «Z». На нем хранятся все файлы, которые необходимо защитить при помощи USBSafeguard. Буквенная метка диска изменяется в настройках программы.
2.2 Пароль на флешку с помощью Rohos Mini Drive
Rohos Mini Drive распространяется на бесплатной основе и позволяет шифровать разделы объемом до 8 Гб данных на съемных USB-флешках. Программа создает защищенный мгновенным шифрованием и пользовательским паролем раздел до 8 Гб на носителе. Работать с таким томом можно на всех компьютерах, даже имея весьма ограниченные права. Для получения доступа к запароленной информации запускаем «Rohos mimi.exe» в корне защищенного тома и вводим пароль.
Особенности программы:
- все действия по шифрованию-дешифровке осуществляются в оперативной памяти, не оставляя временных файлов и, соответственно, следов работы приложения на компьютере;
- шифрование файлов производится на лету;
- позволяет вводить пароль при помощи виртуальной клавиатуры, обезопасив пользователя от кейлоггеров (клавиатурных шпионов);
- все помещенные в каталог «Autorun» приложения запустятся в момент присоединения накопителя к USB-порту.
Разберемся, как запаролить носитель с помощью Rohos Mini Drive:
- Переходим по ссылке на официальный сайт разработчика приложения: http://www.rohos.ru/products/rohos-mini-drive/.
- Жмем «Загрузить».
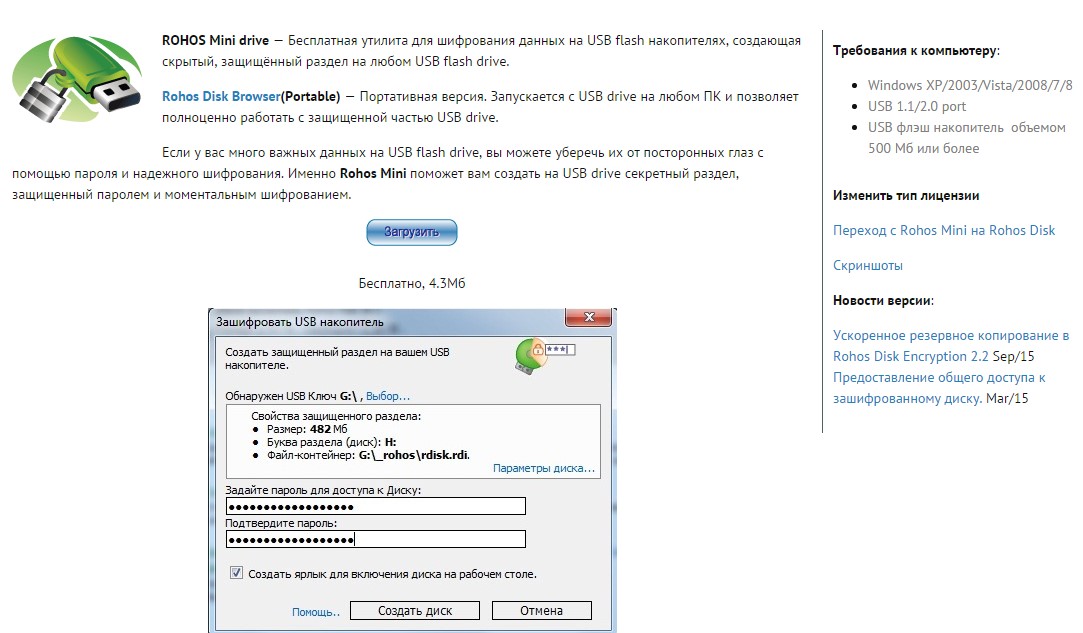
- Запускаем исполняемый файл и выбираем «Зашифровать USB диск».
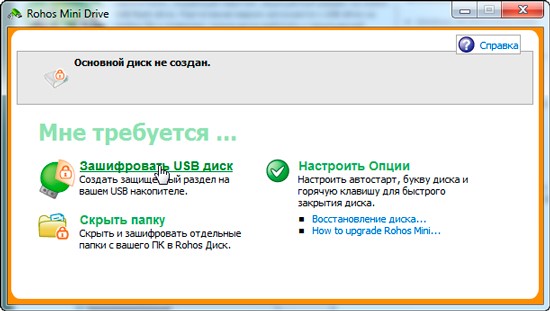
- Программа автоматически определяет флешки и выбирает первую из них. Если подключено несколько съёмных носителей цифровой информации, выполните выбор нужного самостоятельно, нажав кнопку «Выбор…).

- Заходим в «Параметры диска…», задаем необходимые настройки:
- буква диска – рекомендуется выбирать букву, расположенную далее средины английского алфавита, дабы избежать конфликтов при работе с накопителем на ПК, где подключено огромное количество носителей;
- размер диска – вводим объем зашифрованного хранилища;
- файловая система – выбираем ту, что используется на флешке;
- алгоритм шифрования – ну очень интересная опция без вариантов выбора;
- в последней форме указываем путь к защищенному контейнеру, где будут хранится зашифрованные данные.

- Жмем «Ок».
- В фрейме «Задайте пароль для доступа к диску» вводим желаемый набор символов и жмем «Создать диск».

-
Ожидаем, пока выполняется шифрование и установка пароля на флешку.
Процесс занимает несколько десятков секунд.

После успешного завершения создания зашифрованного раздела появится окно с соответствующим сообщением.
- Жмем «Ок» для его закрытия.
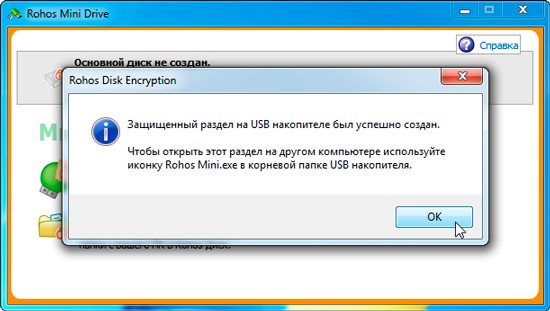
-
Заходим в «Мой компьютер», где увидим нашу флешку и «Скрытый раздел» с введенной буквой заданного объема. Именно этот том является зашифрованным хранилищем. Вся скопированная туда информация защищается паролем.
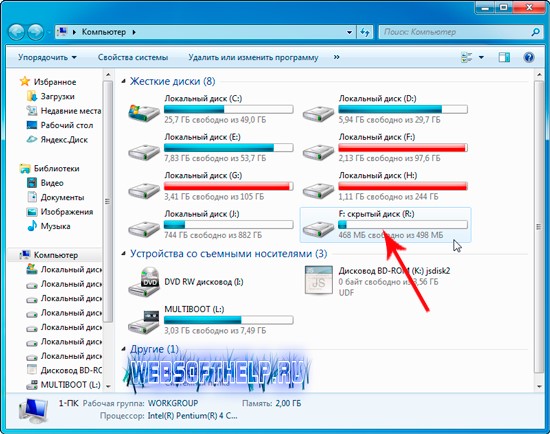
Правильно отключаем флеш-накопитель от компьютера с зашифрованным разделом.
Извлекать запароленный накопитель необходимо особым образом, о чем пойдет речь ниже.
-
Находим иконку Rohos Mini Drive в панели задач.
Желтый квадрат с буквой «R».

- Вызываем ее контекстное меню и кликаем «Отключить диск», затем «Выход».
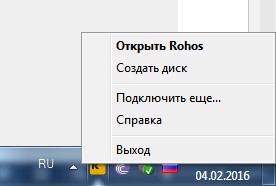
- Теперь используем классическую функцию безопасного извлечения устройства.
Если в контекстном меню выбрать «Отключить диск X:», то защищенная область деактивируется, но работу со съемным флеш-диском можно продолжать.
Работаем с защищенным разделом
До запуска программы раздел полностью скрыт. Для получения доступа к запароленной информации на другом компьютере необходимо запустить приложение Rohos Mini Drive при наличии администраторских привилегий. Когда же прав администратора в учетной записи компьютера нет, запускаем портативную версию программы: Rohos mini Drive (Portable).
Ни в коем случае не удаляйте эти файлы с флешки!
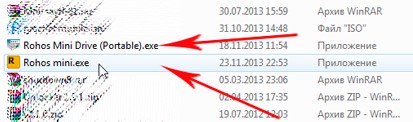
После двойного щелчка по одному из исполняемых файлов появится окно для ввода пароля.

После его подтверждения, выбора диска и зашифрованного файла жмем «Ок».
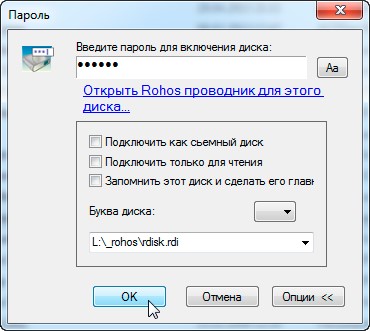
Теперь скрытый раздел отобразится как дополнительный съемный flash-накопитель. Работа с ним ничем не отличается от обычной флешки.
2.3 Пароль на флешку с помощью TRUECRYPT
Несмотря на то, что проект закрыт в последние дни весны 2014 года, программа TrueCrypt не теряет своей актуальности как средство шифрования данных.
TrueCrypt – мультиплатформенная утилита для шифрования информации на лету, позволяющая защищать логические, жесткие и съёмные диски. Она шифрует не только содержимое файлов, но и их имена, пути и даже доступ к зашифрованному контейнеру. Работать с таким файлом можно как с обычным виртуальным диском. Программа работает без установки на любом компьютере, даже при запуске со съемного накопителя.
- Загружаем приложение с сайта: http://truecrypt.sourceforge.net.
-
Выполняем декомпрессию архива в удобное место.

Дополнительно можете загрузить языковый файл для русификации интерфейса и поместить его в каталог с приложением.
- Запускаем портативную версию программы, занимающей менее 4 Мб места на жестком диске.

- Форматируем флешку в NTFS, скопировав c нее все данные.
- Заходим в главное меню приложения в выбираем «Сервис».
- В выпавшем меню кликаем по пункту «Мастер создания томов».
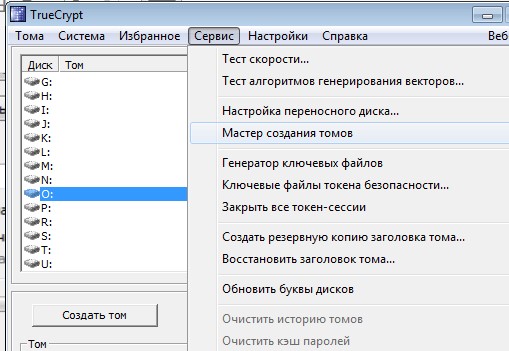
- В следующем диалоговом окне выбираем «Создать зашифрованный файловый контейнер» для создания виртуального запароленного съёмного usb-накопителя в файле и жмем «Далее».
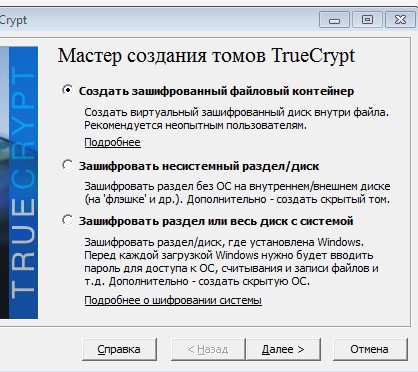
-
Выбираем «Обычный том» и кликаем «Далее».
Для защиты личных медиа данных и какой-либо документации этого метода вполне достаточно.
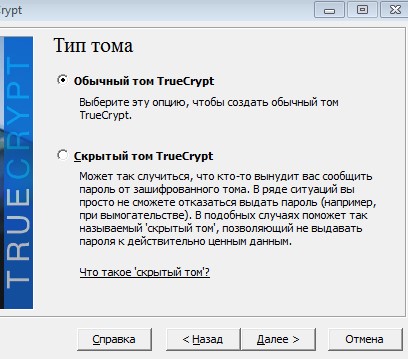
- В следующем окне жмем по кнопке «Файл» и выбираем флешку, с которой собираемся работать, попутно отметив флажком «Не сохранять историю».
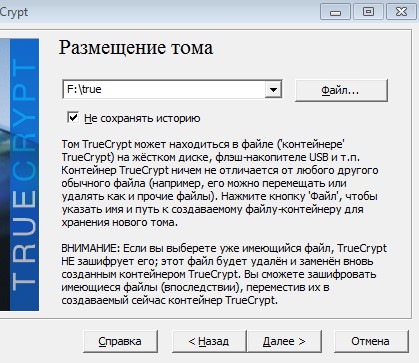
-
В окне с настройками методов шифрования не рекомендуется ничего изменять.
В зависимости от выбранного алгоритма, скорость работы с запароленным накопителем, особенно на старых ПК может немного понизиться.

- Далее вводим желаемый размер зашифрованного раздела, если часть объема накопителя хотите оставить свободной.
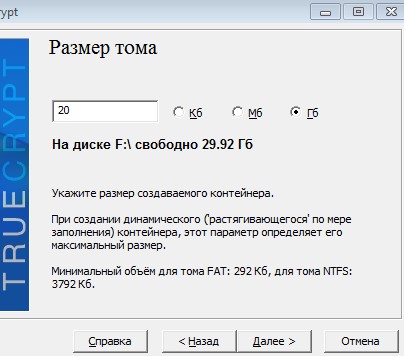
- Затем задаем придуманный пароль. Естественно, он не должен быть коротким и простым.

- Вводим информацию о размерах хранимых на накопителе файлов, если размер зашифрованного контейнера превышает 4 Гб.
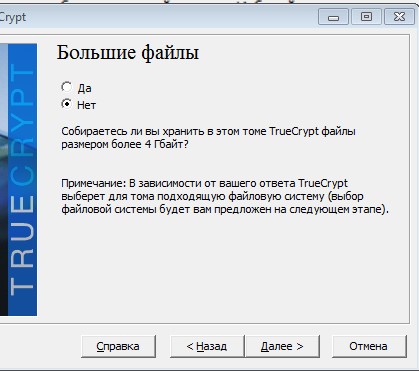
-
Жмем «Разметить» и ожидаем процесса завершения операции.
Он займет от десятка секунд до десятка минут, в зависимости от объема зашифрованного контейнера и скорости работы накопителя.
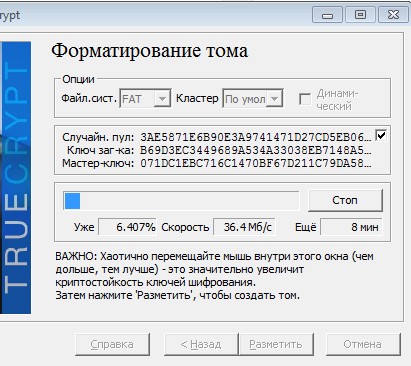
- По завершении операции жмем «Ок».

- Запароленная область съёмного диска готова. Жмем «Выход».
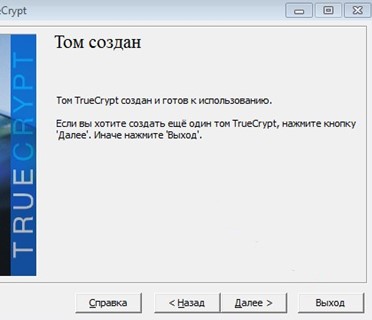
Осталось перенести на зашифрованную флешку файлы приложения, которые позволяют работать с ней на другом компьютере.
- Заходим в пункт «Сервис» главного меню и кликаем «Настройка переносного диска» для запуска настроек.

- В появившемся окне задаем следующие параметры:
- вводим путь к флешке или выбираем ее из списка подключенных устройств;
- в параметрах автозагрузки выбираем последний пункт (чтобы при подключении флешки запускалась программа и выполняла монтирование виртуального диска);
- в пункте «Том для монтирования» указываем путь к файлу, который размещен на флешке;
- отмечаем «Открывать смонтированный том в Проводнике».
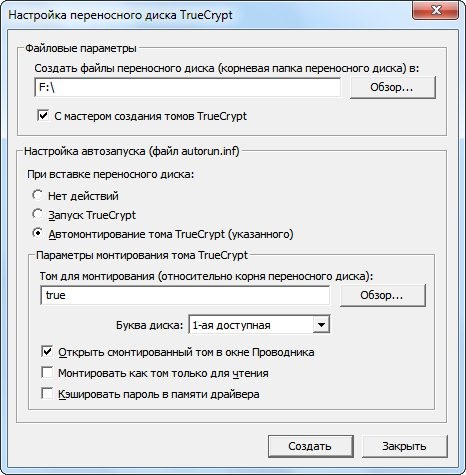
- Жмем «Создать».
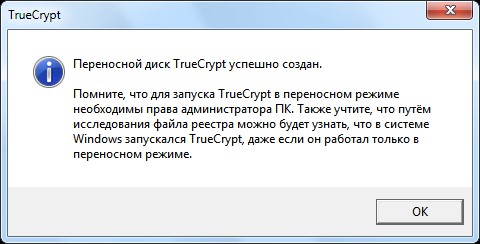
Извлекаем и вставляем накопитель. Если все произошло успешно и на компьютере активирован автозапуск съёмных носителей, то появится новый виртуальный диск (переносной), кроме самой флешки. Его название можете изменить в файле «autorun.inf» (его атрибуты рекомендуется изменить на «Только чтение» в «Свойствах» файла).
При отключенной автозагрузке запускаем программу TrueCrypt вручную, где:
- выбираем любой свободный диск;
- жмем по кнопке «Файл» и указываем путь к созданному на флешке тому;
- кликаем по кнопке «Смонтировать»;
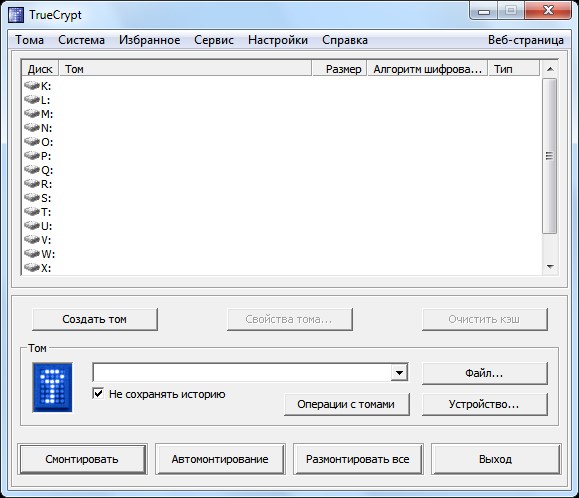
- вводим пароль для получения доступа к зашифрованному разделу накопителя.

- По окончании работы обязательно нажмите кнопку «Размонтировать».
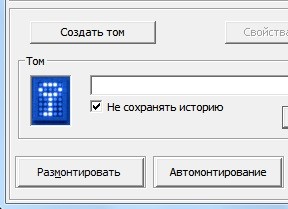
Запомните, что при использовании подобного метода защиты флешки паролем копирование значительных объемов данных на флешку или с нее будет занимать немного больше времени, чем обычно. Второй особенностью является то, что во временных файлах компьютера останутся промежуточные данные шифрования, благодаря которым можно узнать об использовании флешки, зашифрованной посредством TrueCrypt. Но для рядового пользователя это не столь важно.
3. Пароль без программ – BitLocker
Операционная система Windows, начиная с версии 7 наделена возможностью шифрования логических разделов и целых накопителей посредством встроенного средства BitLocker. Все копируемый на такой диск файлы буду шифроваться на лету.
Перед использование функции ее необходимо активировать.
- Идем в «Панель управления».
- Выбираем «Система и безопасность».
- Кликаем «Шифрование диска «BitLocker».
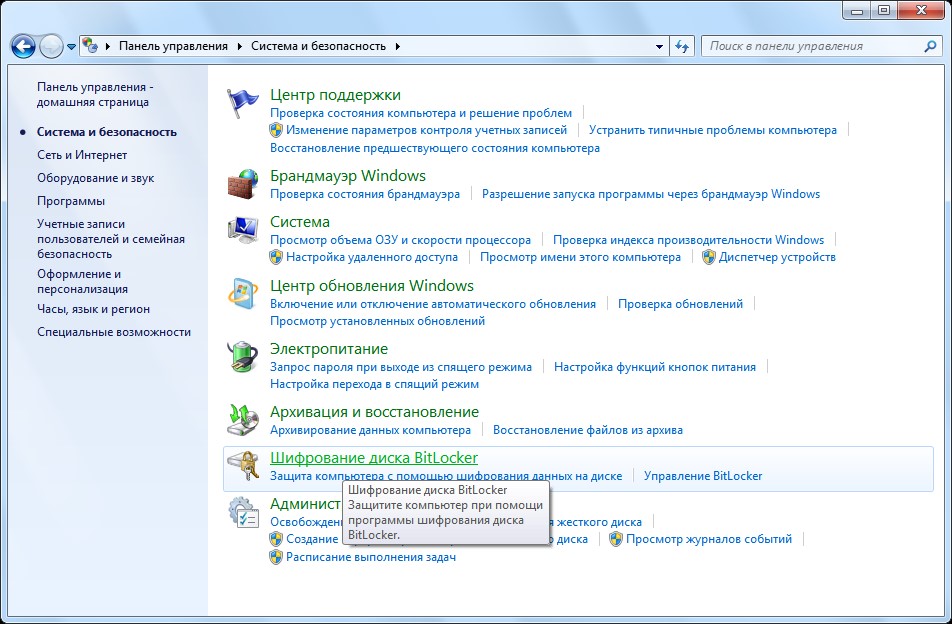
- Кликаем «Включить BitLocker» возле иконки съёмного накопителя.
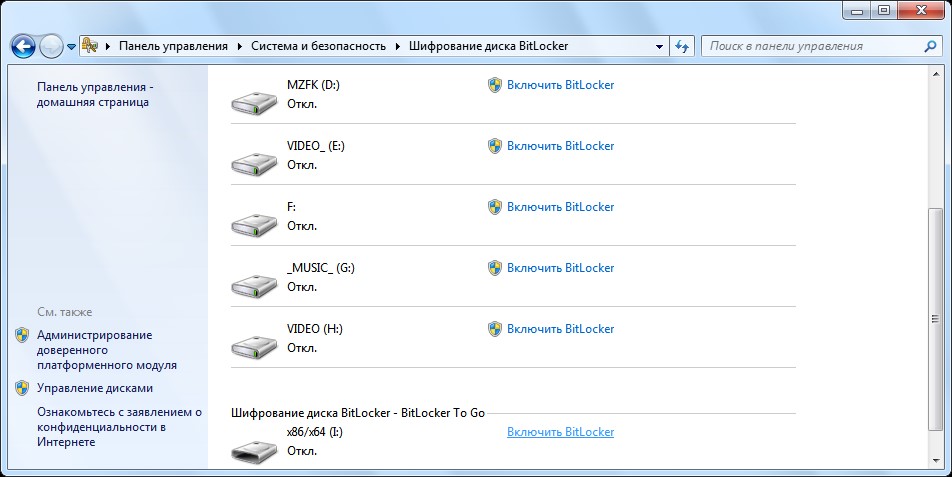
- В окне с запросом выбрать метод снятия блокировки выбираем первый пункт: «Использовать пароль…».
- Вводим пароль из 8-ми или более символов для защиты флешки и подтверждаем его. Жмем «Далее».
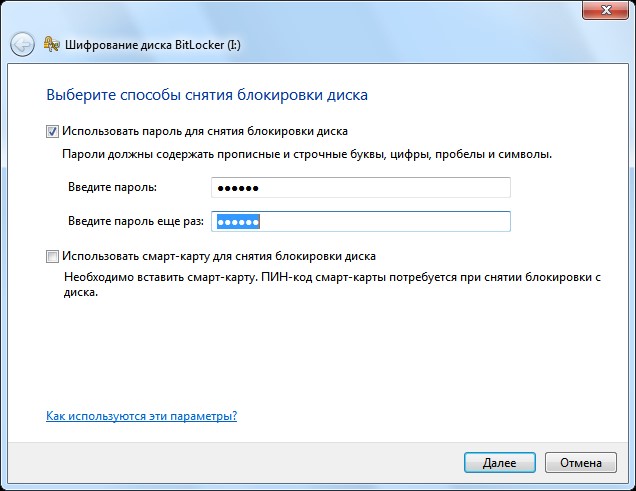
- Кликаем «Сохранить ключ восстановления на Flash-накопителе».

- Указываем путь к файлу и сохраняет его. Жмем «Далее».
- Подтверждаем шифрование диска, нажав «Начать шифрование».
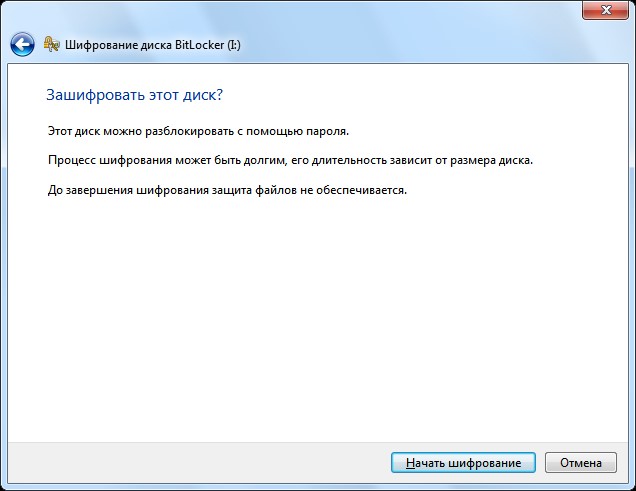
- Дожидаемся завершения процедуры.
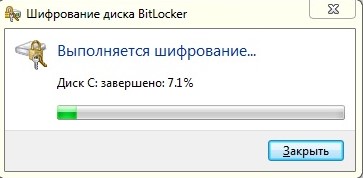
По завершении операции на экране отобразится окно с сообщением о завершении процесса.
- Кликаем «Закрыть».
Защищенный раздел в Проводнике отображается значком с замком, как на скриншоте.
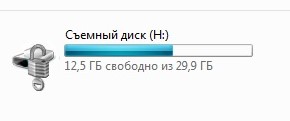
4. Альтернативные средства по защите файлов
4.1 Создание архива с паролем + шифрование
Простейший метод обезопасить свои данные, особенно если их объем небольшой, — использовать запароленный архив. Учитывая, что для расшифровки rar и zip-архивов написано множество утилит, рекомендуется использовать бесплатный архиватор 7zip, а информацию зашифровывать в архивы собственного формата – 7z.
- Переходим по адресу: http://7-zip.org.ua/ru и загружаем актуальную версию архиватора.
- Запускаем программу и переходим на флешку.
- Выбираем информацию, которую необходимо зашифровать.
- Жмем «Добавить».
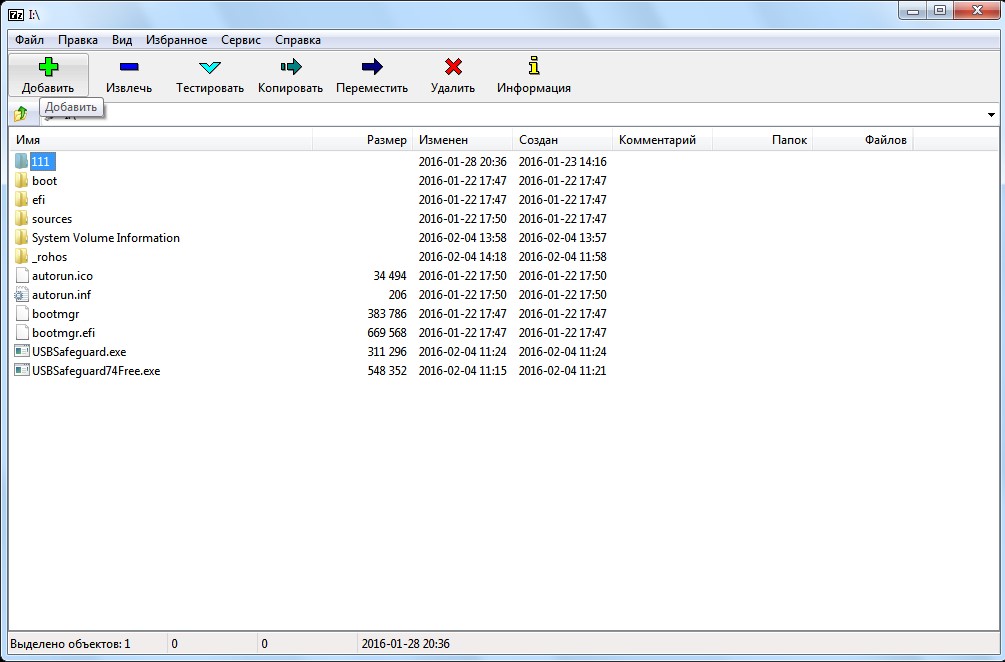
- Задаем параметры архива:
- «Архив» – выбираем формат 7z;
- «Метод и уровень сжатия» выбираем по усмотрению;
- «Шифрование» – дважды вводим пароль, защищающий будущий архив. При необходимости, выбираем «Шифровать имена файлов».
-
Жмем «Ок».
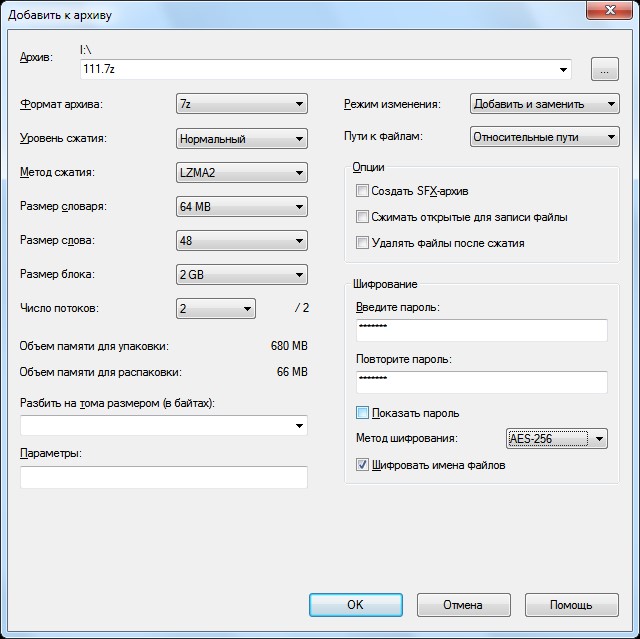
Спустя некоторое время защищенный архив будет создан.
4.2 MyFolder
Утилита поможет защитить паролем каталог на любом диске. Максимальный размер шифруемого каталога равняется 100 Гб, работает приложение только под 32-хбитными версиями Windows.
Рассмотрим, как работать с программой.
- Переходим по ссылке http://myfolder-setup.software.informer.com, загружаем и инсталлируем MyFolder.
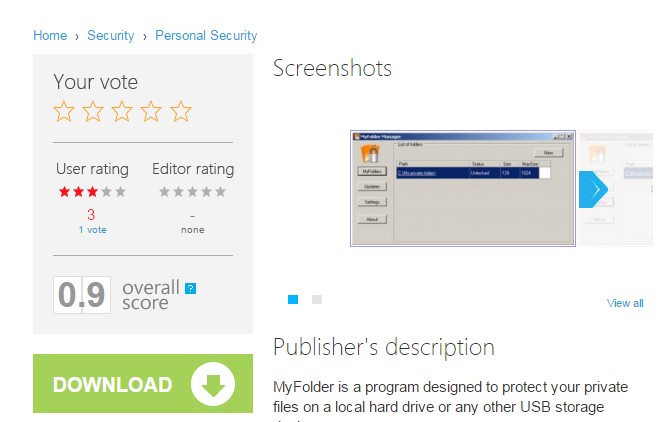
- Выбираем контекстное меню флешки, которую собираемся шифровать.
- Кликаем «MyFolder Protect».
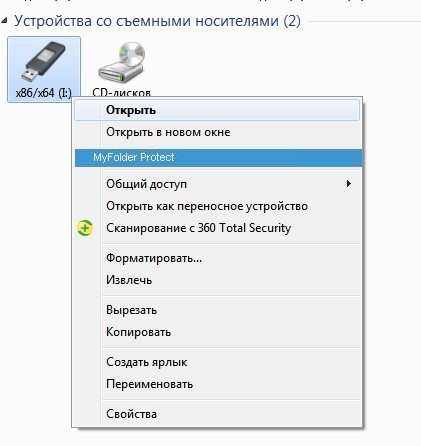
- Указываем максимальный объем каталога, выбираем тип шифрования (рекомендуется Blowfish), задаем пароль и жмем «Protect».
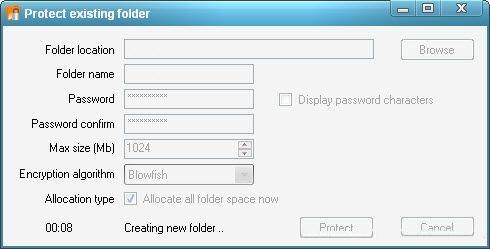
- Запускаем программу, например, через ярлык на рабочем столе.
- Заходим в настройки: «Options» — «Settings».
- Галочкой отмечаем «Explorer» и жмем «Apply».
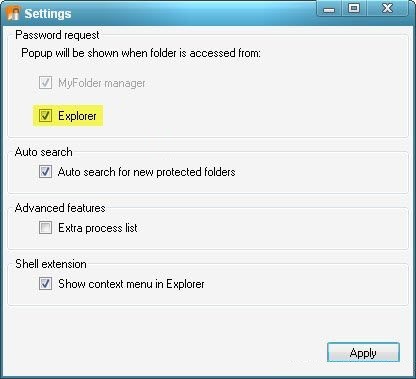
Отныне при открытии данной флешки будет появляться окно для ввода пароля.
Заключение
Особой разницы между установкой пароля на флешки различных объемов нет. Стоит отметить, что бесплатная версия USBSafeguard поддерживает лишь флешки, объемом не более 2 Гб. Что касается RohosMiniDrive, то ее свободно распространяемая версия поддерживает размеры разделов до 8 Гб. Причем размер накопителя не важен – зашифруется не более 8 Гб.
Для защиты накопителей от 8 Гб рекомендуется приобрести лицензию на упомянутые утилиты (либо отыскать рабочий кряк или лицензионный номер в сети) или же воспользоваться больше не поддерживаемой программой TrueCrypt. Встроенные в Windows средства BitLocker также к вашим услугам без каких-либо ограничений.
Использование утилиты MyFolder и ей подобных (WinGuadr Pro, Hide Folder) для запароливания съёмных накопителей не целесообразно – окно для ввода пароля будет появляться только на вашем компьютере.
Запароленный архив (лучше формата 7zip) используйте только в случаях, когда необходимо защитить небольшой объем данных, как правило, редко изменяемых. И не забудьте скопировать портативную версию самого архиватора на флешку.

 (4,00 из 5, оценок: 11)
(4,00 из 5, оценок: 11)




Добавить комментарий