Наверное, у каждого пользователя хотя бы раз случалась ситуация, когда нужно было восстановить удалённые файлы или наоборот, надёжно удалить какую-либо информацию от “лишних” глаз. Если такая информация содержится в Корзине, то восстановление её – процесс очень простой. Заходите в Корзину, находите нужный файл, выделяете его, нажимаете “Восстановить” (из Корзины файл переместится в ту область диска, откуда был удалён), или ”Вырезать” (вы самостоятельно определяете, куда вы его вставите после выведения из Корзины).
Запомните! Удаление файлов из съемных USB-накопителей происходит, минуя Корзину, в отличие от процесса удаления данных с жестких и твердотельных дисков.
С надёжным удалением фалов дела обстоят чуть сложнее. Тут можно использовать вместо стандартного удаления в Корзину, удаление файла с использованием клавиш Shift + Delete, но стопроцентной гарантии этот способ не даёт. Что уж говорить о горестном случае, когда вам понадобятся файлы, которых уже нет и в Корзине.
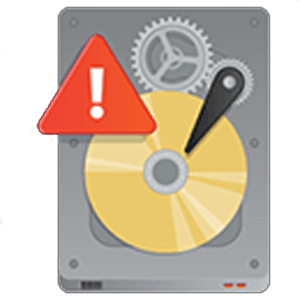 Что, они потеряны навсегда??? Совсем нет. Их можно восстановить с помощью бесплатной программы Recuva.
Что, они потеряны навсегда??? Совсем нет. Их можно восстановить с помощью бесплатной программы Recuva.
На просторах Интернета можно найти множество программ, позволяющих и восстановить удалённые из Корзины файлы и надёжно удалить файлы и многое другое. Поговорим об одной из таких весьма полезных программ.
Скачать бесплатно Recuva можно с официального сайта разработчика по этой ссылке.
Это утилита британской IT-компании Piriform Limited, распространяемая бесплатно и называемая Recuva. Программа представляет собой достаточно мощный, но простой в управлении инструмент восстановления данных, потерянных в результате сбоя или самостоятельно удалённых пользователем.
Кроме бесплатной версии программы (последняя сборка имеет модификацию 1.52.186, размером 4 322 Кб), на сайте разработчика http://www.piriform.com/recuva можно также ознакомиться с другими, платными вариантами программы:
- Базовая, стандартная, бесплатная версия Recuva предназначена для частного использования и предполагает “продвинутый способ восстановления удалённых файлов”.
- Платная версия Recuva Professional, стоимостью 24,95 USD для профессионалов может похвастаться помимо продвинутого способа восстановления удалённых файлов следующими возможностями:
- Поддержка работы по восстановлению потерянных/повреждённых файлов, записанных на виртуальном диске,
- Автоматическое обновление версии программы до самой совершенной,
- Поддержка работы по восстановлению потерянных/повреждённых файлов на уровне Премиум (углублённая работа).
- Платная программа Ccleaner Professional Plus, стоимостью 39,95 USD, представляет собой пакет из 4-х утилит: Recuva Professional, Ccleaner Professional, Defragler Professional, Speecy Professional, позволяющих помимо восстановления потерянных/повреждённых данных осуществить дефрагментацию диска для ускорения работы операционной системы, проводить очищение системы от лишних и неиспользуемых файлов, организовать чистку реестра, тонкую настройку и оптимизацию работы системы и т.п.
Также существует возможность скачать бесплатно на сайте разработчика по этой ссылке портативную версию программы для использования её на сменных носителях — Recuva Portable.
Принцип работы программы Recuva
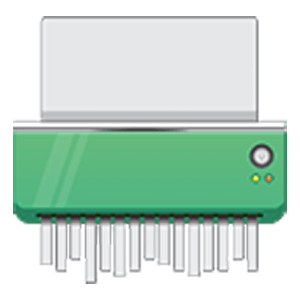 Данная программа после запуска и выбора параметров анализа предпринимает сканирование жёсткого диска на предмет поиска данных об оставшихся в системе файлах, не видимых для системы. Дело в том, что удаляя файл, система убирает от глаз пользователя его название и файл становится “невидимым”, хотя ещё какое-то время занимает некоторый объём памяти. Файл невозможно будет восстановить никакими средствами в том случае, если на место этого “невидимки” операционная система запишет новый, уже видимый для пользователя файл. То есть, Recuva обращается к памяти операционной системы и ищет невидимые файлы.
Данная программа после запуска и выбора параметров анализа предпринимает сканирование жёсткого диска на предмет поиска данных об оставшихся в системе файлах, не видимых для системы. Дело в том, что удаляя файл, система убирает от глаз пользователя его название и файл становится “невидимым”, хотя ещё какое-то время занимает некоторый объём памяти. Файл невозможно будет восстановить никакими средствами в том случае, если на место этого “невидимки” операционная система запишет новый, уже видимый для пользователя файл. То есть, Recuva обращается к памяти операционной системы и ищет невидимые файлы.
Системные требования для установки Recuva
Бесплатная утилита Recuva не требовательна к ресурсам системы и может быть установлена на жёсткие диски компьютеров и ноутбуков, отвечающие следующим системным требованиям: любая операционная система семейства Windows от 2000 и далее (XP, версия 7, версия 8 и 8.1, Vista на 32-разрядной и 64-разрядной платформе), порядка 15 Мб свободного места на диске. По умолчанию, программа может предложить вам установку дополнительных опций для повышения удобства в работе, например Yahoo Toolbar. Но, от него можно и отказаться, если он вам не нужен.
Как пользоваться утилитой Recuva
Ознакомимся с работой программы Recuva на примере бесплатной русифицированной версии 1.38.54 в Windows 7.
Пропустим простой процесс, под названием “Установка” и перейдём к описанию работы самой программы.
Итак, запускаем программу двойным кликом левой кнопки мыши на ярлычке программы. При этом, вы разрешаете программе произвести действия на этом компьютере, если система безопасности Windows вас об этом спросит. Появится следующее окно.
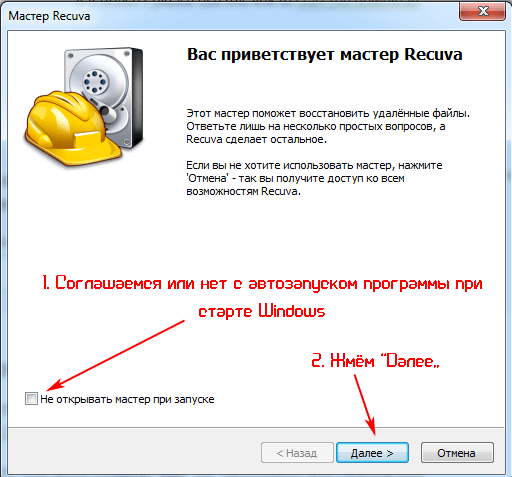
Как видно, в данном окне вы сможете установить возможность загрузки программы при каждом запуске операционной системы. Если вам это не нужно, не ставьте галочку. Нажимаем Далее.
В открывшемся диалоговом окне программа Recuva предлагает вам выбрать, какой тип файлов нужно восстанавливать. Это могут быть: картинки (jpg, jpeg и т.п.), звуковые файлы, названные для удобства “Музыка” (типа wav, mp3, mp4 и т.п.), документы Word и Excel (doc, docx, xls), видео-файлы (avi, mpg и т.п.), сжатые (файлы архивов данных (zip, rar и т.п.)), файлы электронных писем и другие файлы (или файлы, точную принадлежность которых к некоторому формату вы не знаете).

Выберем, например, “Документы”, установкой точки напротив этой надписи. Нажимаем кнопку “Далее”.
Здесь нам нужно определиться, где же могли находиться эти файлы.
Это может быть съемный носитель (флеш-карта, SD-карта и т.п.), то есть “На карте памяти” (без поддержки дискет и съёмных дисков). Или местом, на котором содержались удалённые или испорченные файлы могла быть Корзина или папка “Мои документы”. Также, вы можете указать здесь путь к конкретной папке на конкретном диске (это значительно сократит время поиска и восстановления) или показать программе, что не знаете, где размещался искомый файл (в этом случае она будет искать во всех доступных ей дисках и паках на компьютере).
Установим, например, условие — искать «В указанном месте«, установив точку в соответствующее место, кликаем «Обзор» и выбираем нашу флешку.
 Выбираем флешку, с которой необходимо восстановить данные
Выбираем флешку, с которой необходимо восстановить данныеВыбрав нужный параметр, переходим в следующее окно, нажав кнопку “Далее”. Программа предложит пользователю провести углублённый анализ. Это займет в десятки раз больше времени, но и результат будет гораздо более качественным. После запуска и использования углублённого анализа Recuva находит файлы, полностью удалённые с компьютера более года назад!!!
Попробуем пока без углублённого анализа (он выполняется по тому же алгоритму, что и простой). Нажимаем кнопку “Начать”. В следующем диалоговом окне программа показывает ход выполнения анализа данных на каждом диске в процентах. Поиск удалённых файлов с флешки программа осуществила менее чем за секунду.
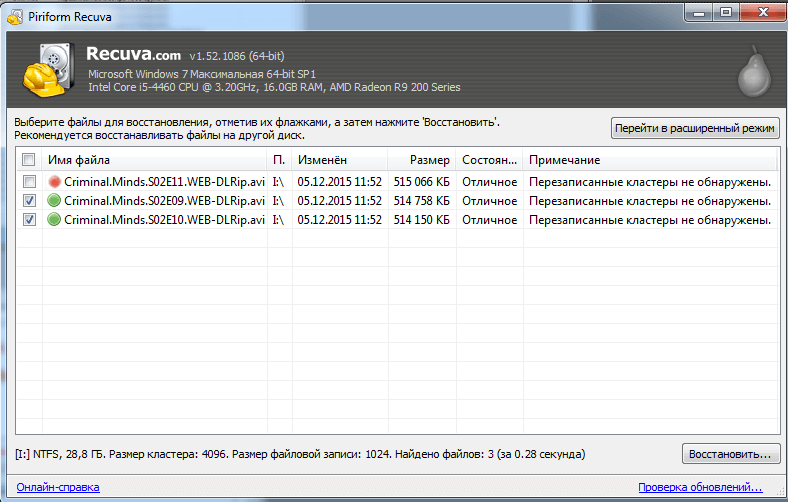
Файлы указаны в строках отчёта программы. Напротив каждой из них проставлен уровень “здоровья” файла, а именно:
- Красный (увы, файл утрачен, и восстановить его силами программы не удастся),
- Жёлтый (файл имеет низкое или среднее качество, то есть файл тоже не будет восстановлен);
- Зелёный (отличное состояние, файл будет качественно восстановлен).
В этом же окне есть возможность перехода в расширенный режим, позволяющий осуществить экспресс-просмотр содержимого каждого найденного программой файла (кнопка в правой верхней части окна).
- В нижнем правом углу окна есть кнопка “Восстановить”. Поставив галочку напротив нужного файла, нажимаем эту кнопку, ставшую теперь активной.
- В появившемся окне программа предоставляет пользователю возможность выбрать, куда поместить восстановленный файл.
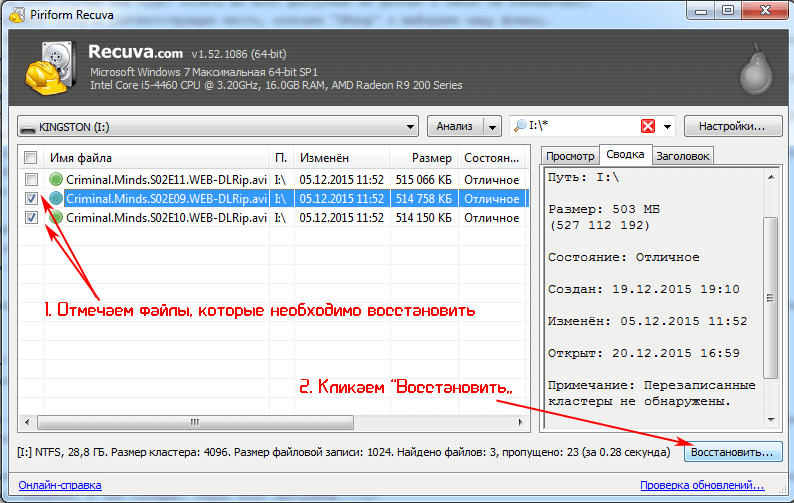 Отмечаем файлы, которые необходимо восстановить
Отмечаем файлы, которые необходимо восстановить- Выбираем папку, куда выбранный файл и будет восстановлен. Кстати, если вам нужна отдельная новая папка для восстановленных файлов, на выбранном диске в диалоговом окне “Обзор папок” размещена кнопка “Создать папку”. С её нажатием на выбранном диске появляется та самая «Новая папка», куда и будет перемещён файл.
- Нажимаем ОК. Иногда программа предлагает провести восстановление на другой диск, так как восстановление файла на тот диск, с которого он был удалён, уменьшает шансы на корректное и успешное восстановление. Если вы восстанавливаете данные с флешки, то обязательно выбирайте путь для восстановления файлов не на самой флешке.
- Ищем файл в указанной папке, проверяем его. Файл работоспособен и находится в указанном месте.
Кнопка “Настройки” приводит нас к диалоговому окну, в котором можно устанавливать более тонкие настройки для поиска и восстановления отдельных видов файлов, а именно:
- На вкладке «Общие» можно устанавливать язык интерфейса, а также режим показа файлов, возможность установки правила на автоматическое обновление и ОЧЕНЬ ВАЖНЫЙ параметр для тех, кто использует программу для надёжного удаления файлов – установление степени надёжности удаления;
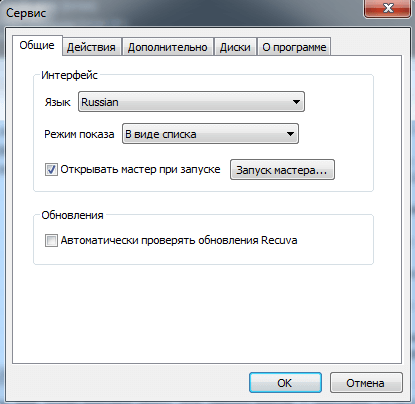
- На вкладке “Действия” есть возможность показа файлов из скрытых или системных папок, файлов с нулевым размером, надёжно удалённых файлов, поиска повреждённых файлов, а также восстановления структуры папок;
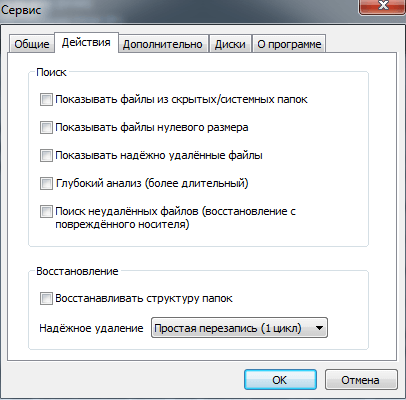
- На вкладке “О программе” указаны общие данные об используемой версии программы.
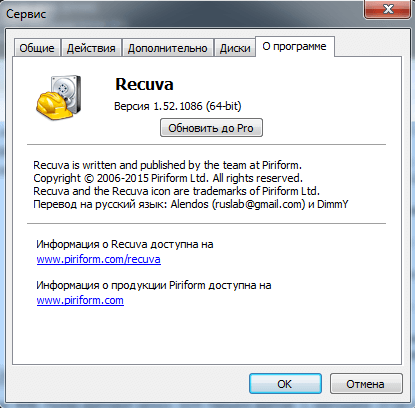
В этом же диалоговом окне имеется возможность выбора диска, на котором нужно провести поиск файлов и анализа этого диска.
Основные возможности
Если коротко резюмировать вышеизложенную информацию о работе программы, можно выделить следующие основные её возможности:
- Восстановление удалённых файлов;
- Работа по восстановлению данных, как со сменными носителями, так и с жёсткими дисками;
- Восстановление файлов всех основных типов (тексты, музыка, видео, архивы и т.п.);
- Восстановление повреждённых файлов;
- Восстановление системных файлов;
- Проведение простого или углублённого анализа носителей на предмет наличия файлов (по выбору пользователя);
- Возможность предпросмотра некоторых найденных файлов.
Преимущества и недостатки Recuva
Преимуществами рассмотренной версии программы Recuva являются:
- Бесплатное распространение программы;
- Дружественный, простой интерфейс;
- Восстановление повреждённых, утраченных, удалённых файлов;
- Возможность выбора места поиска и восстановления файла;
- Поиск и восстановление файлов большинства распространенных типов и форматов (тексты, электронные таблицы, рисунки, аудио, видео, архивы, папки и т.д.);
- Возможность поиска скрытых, надёжно удалённых, системных файлов;
- Возможность выбора уровня глубины анализа данных;
- Возможность восстановления структуры папок;
- Возможность выбора степени надёжности удаления.
Никакой продукт не лишен недостатков. К таковым у Recuva можно отнести следующие:
- Очень долгий (несколько часов) процесс проведения углублённого анализа данных при поиске и восстановлении файлов, даже если заданы упрощённые условия поиска (по типу файла и месту размещения);
- Восстановление только файлов, состояние которых на момент нахождения программой идентифицировано как Отличное (файлы в среднем и плохом состоянии не восстановятся).
Проверив работу программы Recuva в различных условиях, можно сделать однозначный вывод о большой пользе этой программы, её качественной работе и простоте в обслуживании.
В общем, для восстановления повреждённых, удалённых файлов любого типа с любого носителя, а также для безвозвратного удаления файлов с вашего компьютера или флешки программа Recuva отлично подойдёт!

 (4,33 из 5, оценок: 6)
(4,33 из 5, оценок: 6)
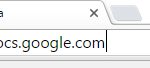

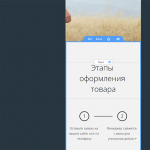

Добавить комментарий