На первый взгляд, неопытному пользователю кажется, что процесс восстановления данных занимает много времени из-за его сложности и кропотливости. На самом деле всё не так сложно. С Hetman Partition Recovery вы узнаете, что, следуя простым этапам, вы сможете без труда сохранить и восстановить всю нужную вам информацию.
Этап № 1. «Укажите необходимый диск для восстановления»
Выберите диск, на котором были утеряны данные. Если ваши данные были удалены с логического раздела, который был изначально удалён, пересоздан или попросту форматирован, то вам следует перейти к «Поиску разделов».
Создайте виртуальный образ.
Если вы изначально создадите виртуальную копию вашего диска, а затем продолжите с неё восстанавливать ваши данные, то вы точно сможете избежать случайную перезапись удаленных файлов. А это даст вам гарантию возможности восстановления данных на ваш диск.
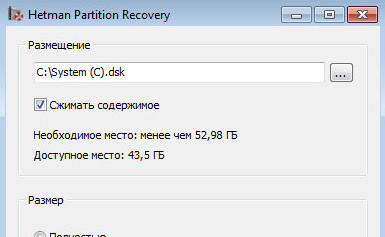
Возможность восстановления удалённых разделов
С Hetman Partition Recovery вы сможете с легкостью найти удалённые диски, а затем продолжить с них восстановления ваших данных. Данное действие позволит вам сэкономить немалое количество времени.
Для того, чтобы воспользоваться поиском удалённых разделов, вам необходимо выбрать соответствующее устройство в дереве папок. Затем, перейти в меню «Файл» — «Найти диски», после которого нужно указать тип файловой системы вашего раздела. Помимо этого, нужно указать приблизительное расположение на устройстве. На данном этапе желательно анализировать весь ваш диск полностью. Иначе, Hetman Partition Recovery запустится в режиме быстрого поиска разделов (режим по умолчанию).
После завершения процесса анализа диска, вам предоставляется возможность запуска полного анализа устройства, после которого вы сможете найти большее количество разделов. Если последние будут найдены, то они автоматически добавятся в дерево каталогов.
Возможность создания образа
Перейдите в меню «Файл» — «Создать виртуальный диск». С помощью этой команды вы сможете создать виртуальную копию данных. При необходимости, предоставляется возможность создания образа всего носителя, а также сжатия занятого пространства диска. Далее, следует нажать на кнопку «Сохранить», предварительно указав имя файла созданного образа.
Дальнейшее использование образа
После создания вашего образа, необходимо выбрать в меню «Сервис» — «Монтировать диск», а затем указать путь к образу. Hetman Partition Recovery сама включит ваш сохраненный ранее диск в дерево папок, после которого вы сможете воспользоваться для дальнейшей работы с ним. Созданный виртуальный диск никуда не денется: он будет доступен для восстановления на других компьютерах.
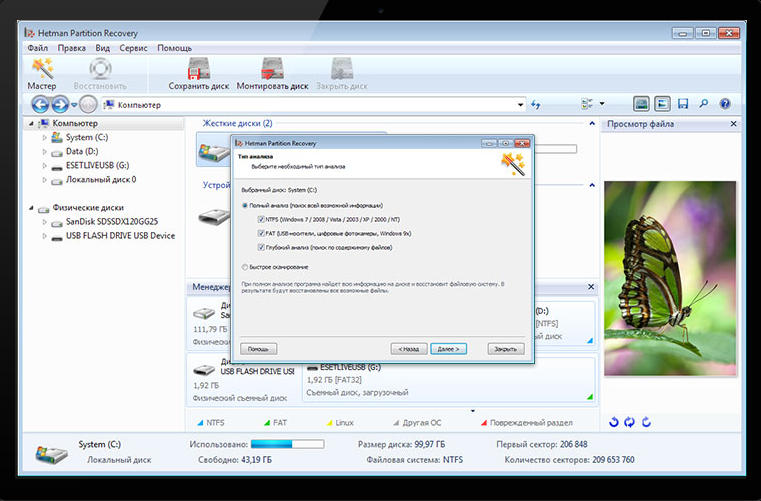
Этап № 2. «Укажите необходимый метод для восстановления»
Hetman Partition Recovery предлагает два способа для восстановления удаленной информации.
Способ «Быстрого сканирования»
Если ваши данные были удалены сочетанием клавиш «Shift» + «Delete», или же вы случайно очистили «Корзину», то «Быстрое сканирование» позволит сразу найти удаленные файлы. Если же ваши данные были удалены другим способом, то необходимо воспользоваться «Полным сканированием», который может занять немалое количество времени.
Способ «Полного анализа»
В данном способе восстановления используются все возможности Hetman Partition Recovery. Вы сможете восстановить ваши данные независимо от того, как они были удалены. С помощью «Полного анализа» вы будете уверены в том, что ваши файлы будут найдены, т.к. программа использует в своем арсенале все алгоритмы поиска.

Этап № 3. «Процесс восстановления»
После прохождения предыдущих этапов, Hetman Partition Recovery приступит к поиску удаленной информации. Будет рассчитана продолжительность восстановления. После окончания процесса, программа предложит нажать кнопку «Готово».
Процесс восстановления данных
Программа Hetman Partition Recovery сама покажет вам найденные файлы в том дереве папок, которое было изначально. Удаленные файлы помечаются красным крестиком.
Для вашего удобства по способу сортировки восстановленных данных, программа предоставляет многие режимы для их отображения. А именно:
- крупные значки;
- обычные значки;
- эскизы страниц;
- список;
- плитка;
- таблица.
Разделы «Удалены и найдены» и «Глубокий анализ»
Если в процессе восстановления были найдены файлы, месторасположение которых не удалось определить, то они автоматически помещаются в раздел «Удалены и найдены».
В разделе «Глубокий анализ» находятся восстановленные файлы, сигнатуры которых, а именно – начало файла и его окончание – были найдены комплексным анализированием.
Возможность предварительного просмотра
Отобразив содержимое восстановленных файлов, которые будут отображаться в том же месте (папке), откуда и были удалены, вы сможете выбрать только нужные вам данные.
Просмотр восстановленных данных и их сохранение
Hetman Partition Recovery предоставляет возможность просмотра найденных файлов различных форматов. Программа поддерживает более двухсот типов — от простых изображений до исполняемых файлов. Для полного восстановления нужных вам файлов необходимо пройти процесс регистрации программы.
После прохождения регистрации, вы можете сохранить нужные вам данные, предварительно выделив их и перейдя затем в меню «Файл» — «Восстановить». Если вам необходимо выбрать файлы из различных каталогов, то следует их перенести в «Корзину восстановления», используя мышь. И далее, нажав на кнопку «Восстановить», вы сможете восстановить данные из самой корзины.
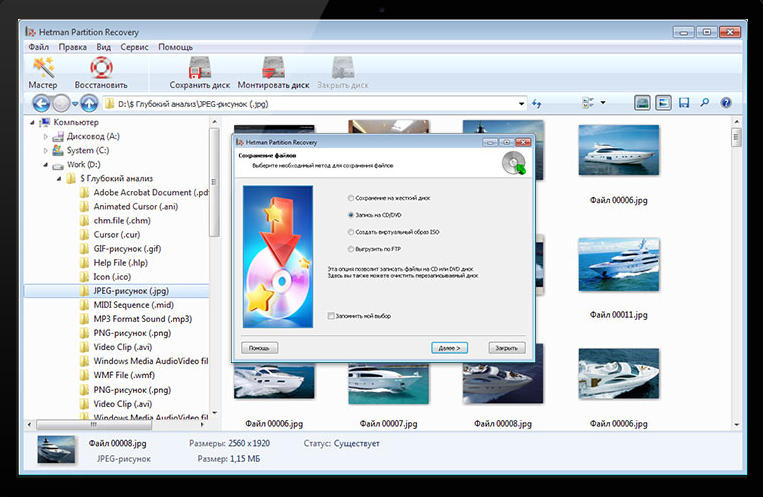
Этап № 4. «Сохранение восстановленной информации»
После окончания процесса восстановления, вам предоставят выбор различных способов для сохранения ваших данных. Вы можете либо просто оставить их на диске, либо записать на CD/DVD носитель. Помимо этого, предоставляется возможность создания ISO – образа или загрузки информации на FTP-сервер. Подробнее об этих способах мы поговорим дальше.
Сохранение на диске
Для того, чтобы просто сохранить файлы на диск, необходимо указать соответствующую директорию.
Помимо, Hetman Partition Recovery также предоставляет возможность сохранения ADS и замены утерянных символов из имени файла.
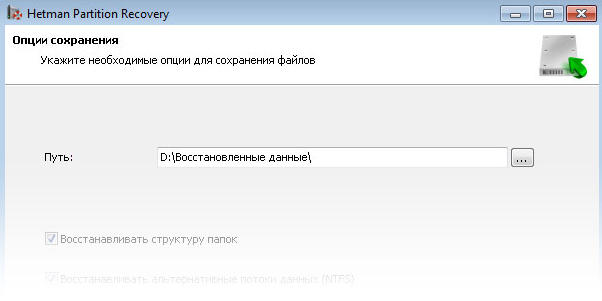
Запись на CD/DVD носитель
При использовании этого способа, Hetman Partition Recovery предлагает выбрать следующие параметры: метку диска, файловую систему, скорость записи. После чего, необходимо нажать на кнопку «Далее». Программа также поддерживает опцию мультисессионной записи диска, а также возможность сохранения данных в изначальных до удаления папках. В последней ситуации необходим выбрать опцию «Восстановить структуру папок», не выполнив которую все ваши данные будут просто сохранены в одном каталоге.
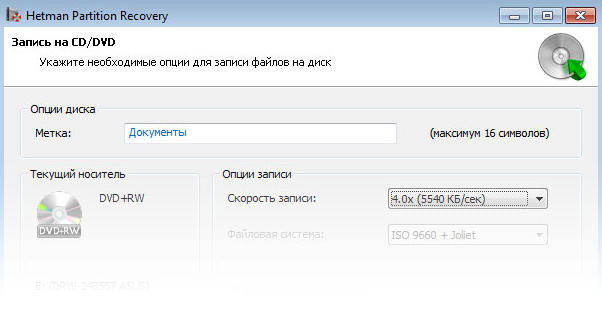
Создание ISO – образа
При выборе этого способа, необходимо указать полное имя файла образа, а также файловую систему диска и его метку. Если вы хотите сохранить изначальную структуру папок, то вам необходимо выбрать соответствующие опции. После выполнения необходимых шагов, нужно просто нажать на кнопку «Создать» для окончания процесса.
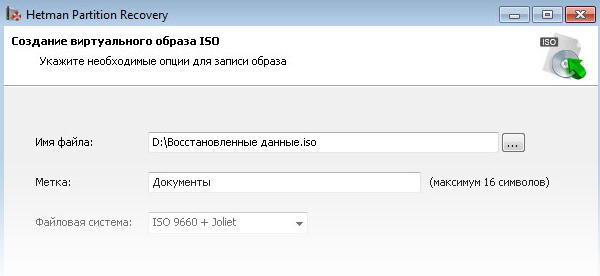
Загрузка на FTP – сервер
Для того, чтобы загрузить вашу информацию на FTP – сервер, нужно указать следующее:
- адрес FTP сервера;
- порт FTP сервера;
- имя пользователя;
- пароль;
- удаленный каталог.
Вы можете загрузить файлы с помощью двух режимов:
- пассивный режим;
- режим работы через proxy – сервер.
Для завершения данного этапа и всего процесса, необходимо также нажать на кнопку «Создать».
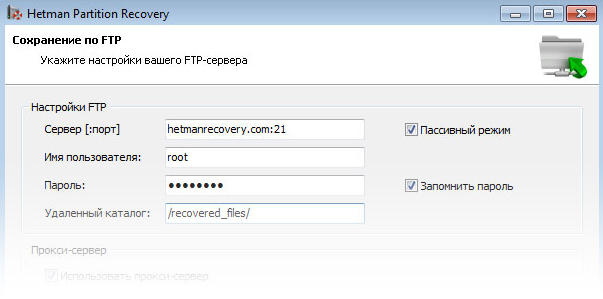


 (3,57 из 5, оценок: 28)
(3,57 из 5, оценок: 28)




Добавить комментарий