Узнайте о лучших способах снимать происходящее с экрана компьютера. Воспользуйтесь стандартным средством Windows 10, программами для новичков и профи или веб-платформой. В этой статье вы найдете 5 простых инструментов для съемки монитора со звуком. С другими методами, как записать видео с экрана компьютера, ознакомьтесь по ссылке. На сайте вы найдете обзор 12 приложений и онлайн-сервисов.
Способ 1: Xbox Game Bar
 Предлагает инструменты для снятия видео и получения снимков из открытых окон браузера и видеоигр. Захватывает видеопоток в полноэкранном режиме со звуком с динамиков. Позволяет включать и останавливать запись голоса с микрофона во время съемки.
Предлагает инструменты для снятия видео и получения снимков из открытых окон браузера и видеоигр. Захватывает видеопоток в полноэкранном режиме со звуком с динамиков. Позволяет включать и останавливать запись голоса с микрофона во время съемки.
Программа по умолчанию установлена на компьютерах с Windows 10 и 11, поэтому ее не нужно скачивать из сети. Функционал ПО доступен всем пользователям без ограничений. Единственное — не записывает проводник и рабочий стол.
Как сделать запись экрана на компьютере с Windows 10:
- Воспользуйтесь комбинацией клавиш Win + G. Аудиозапись с динамиков выполняется автоматически, а для захвата голоса потребуется зажать Win + Alt + M.
- Щелкните по значку «Начать запись» на панели «Записать». Процесс начинается моментально. Для окончания снятия кликните по значку «Стоп».
- Видеофайл сохраняется в папку, которая указана в параметрах системы. Вы можете найти ее в библиотеке пользователя в папке «Видео».
Способ 2: Экранная Студия
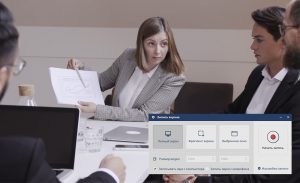 Позволяет снимать весь рабочий стол или указанную область. Картинку можно дополнить звуком из активного окна и с микрофона. В видеоредакторе вы сможете соединить ролик с другими записями и файлами с ПК, музыкой из каталога, титрами.
Позволяет снимать весь рабочий стол или указанную область. Картинку можно дополнить звуком из активного окна и с микрофона. В видеоредакторе вы сможете соединить ролик с другими записями и файлами с ПК, музыкой из каталога, титрами.
Рекордер можно загрузить бесплатно на пробный период и ознакомиться с функционалом ПО. Программа предлагает простой интерфейс на русском и работает без сбоев на слабых ПК и ноутбуках.
Как выполнить запись с экрана компьютера:
- Скачайте рекордер Экранная Студия по ссылке. На сайте также можно узнать обо всех инструментах ПО и сравнить его функционал с другими приложениями.
- Примените опцию «Записать видео с экрана». Укажите область съемки, например «Полный экран». Поставьте флажки рядом с интересующими вас источниками звука.
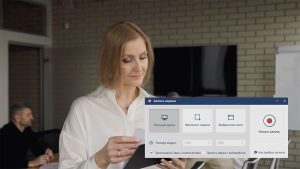
- Щелкните по «Начать запись». Она будет запущена через 5 секунд. При перерывах или рекламе снятие можно поставить на паузу, зажав клавишу F8. Завершить захват можно с помощью значка «Стоп» на панели ПО или команды F10. Видеозапись автоматически загружается в видеоредактор.
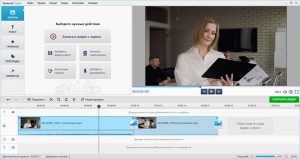
- Вы можете обработать ролик или сразу скачать его на ПК. Нажмите на «Сохранить видео». В списке найдите подходящий вариант экспорта, например «Сохранить HD-видео». Если необходимо, измените разрешение кадра, качество, кодек и другие параметры.
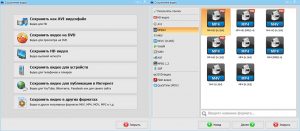
Способ 3: Screencast-O-Matic
 Веб-платформа дает снять видео из любого источника: игры, программы, браузера, веб-камеры. Предлагает встроенный видеоредактор, в котором можно будет вырезать любой нежелательный фрагмент ролика, дополнить картинку текстом, наложить фоновую музыку.
Веб-платформа дает снять видео из любого источника: игры, программы, браузера, веб-камеры. Предлагает встроенный видеоредактор, в котором можно будет вырезать любой нежелательный фрагмент ролика, дополнить картинку текстом, наложить фоновую музыку.
Для использования инструментов онлайн-площадки потребуется загрузить небольшой лаунчер. Без оплаты подписки длительность съемки ограничена 15 минутами. Также поверх видео накладывается водяной знак.
Что сделать для захвата видео с экрана:
- Перейдите на сайт и выберите подходящий язык в списке (русский отсутствует). Кликните на «Launch Free Recorder». Дождитесь завершения загрузки и запустите лаунчер.
- Выберите режим снятия «Screen» и отрегулируйте область захвата, потянув за углы рамки. Подключитесь к интересующим вас источникам звука. Обратите внимание, что в базовом пакете можно захватывать аудио только с микрофона.
- Щелкните по кнопке «Rec». Завершить съемку можно кнопкой «Стоп». Отредактируйте видеоролик и экспортируйте его на ПК.
Способ 4: OBS Studio
 Профессиональный рекордер для одновременного снятия видео из нескольких окон, устройств, приложений. Позволяет переключаться между источниками с помощью плавных переходов. Предлагает опции для трансляции видео на сайты YouTube и Twitch.
Профессиональный рекордер для одновременного снятия видео из нескольких окон, устройств, приложений. Позволяет переключаться между источниками с помощью плавных переходов. Предлагает опции для трансляции видео на сайты YouTube и Twitch.
Программа распространяется свободно без функциональных ограничений. Она совместима с компьютерами с Windows, MacOS, Linux. Для работы потребуется мощная техника с 16 Гб ОЗУ и выше.
Как снять видео с экрана:
- Запустите OBS и щелкните по значку «+» в поле «Источники». Выберите в списке монитор.
- Примените функцию «Начать запись». Для завершения процесса повторно кликните по кнопке.
- Итог будет автоматически сохранен в папку, которая указана в разделе «Настройки».
Способ 5: CamStudio
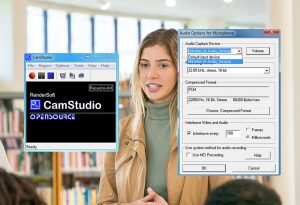 Позволит захватить видео с указанного участка монитора, получить звук либо с микрофона, либо с колонок. Можно настроить частоту кадров, свойства звуковой дорожки.
Позволит захватить видео с указанного участка монитора, получить звук либо с микрофона, либо с колонок. Можно настроить частоту кадров, свойства звуковой дорожки.
Приложение доступно бесплатно на неограниченный период времени. Однако обратите внимание, что ПО не содержит опций для редактирования видео и позволяет скачать итог только в AVI и SWF.
Чтобы выполнить запись экрана на ПК:
- Запустите программу и раскройте меню «Options». Отрегулируйте свойства видео и аудио.
- Для старта видеозахвата кликните по красной кнопке на верхней панели ПО. Нажмите на значок «Стоп» для завершения видеозаписи.
- Выберите папку на жестком диске и введите название файла.
Заключение
Теперь вы знаете, через что можно начать видеозапись на компьютере. Выберите подходящее приложение в соответствии с интересующими вас функциями и уровнем навыков:
- Бесплатно на ПК с Windows 10 и 11 можно воспользоваться программой Xbox Game Bar. В ней вы сможете быстро захватить весь экран, сделать скрин и записать звук с колонок и микрофона.
- Для съемки видеопотока и последующего редактирования ролика предназначена Экранная Студия. Она отличается простым управлением и инструментами для продвинутого видеомонтажа. Также для обработки можно применить онлайн-сервис Screencast-O-Matic, но без активации подписки длительность захвата будет ограничена.
- Если вы ищете бесплатный рекордер для продвинутых пользователей, установите OBS Studio. Новички могут загрузить CamStudio, однако в нем нет опций для коррекции видео.
Воспользуйтесь подходящим ПО прямо сейчас.


 (3,67 из 5, оценок: 3)
(3,67 из 5, оценок: 3)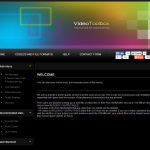

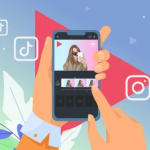


Добавить комментарий